无论是工作还是学习,我们时常要打印文档。有时一不小心发送了重复的打印任务,或不想打印这份文档了,想取消打印任务却怎么也取消不了,有没有什么解决办法呢?打印任务无法删除,可能是由驱动程序错误、打印队列中的残留文件、或者是后台服务未正常运行所导致。下面一起来看看解决方法。

最简单直接的方法就是重启打印机和电脑。有时,打印机和电脑之间的通信可能会出现故障,导致任务无法正常取消。此时,将打印机和电脑都关机,等待几秒钟后再重新开机,往往可以解决问题。
解决方案二:重启打印服务1、按下Win+R键打开运行对话框,输入services.msc并回车。
2、在服务列表中找到 “Print Spooler”,右键点击“停止”,等待几秒钟后再次右键点击“启动”。
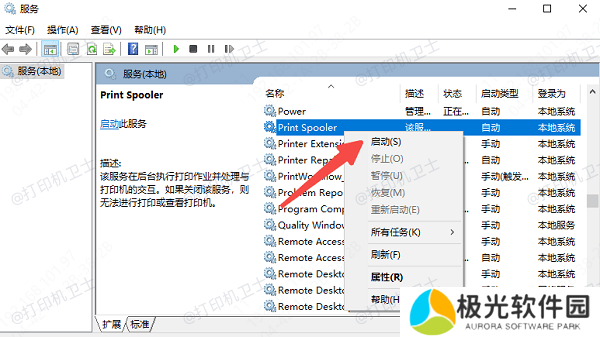
3、再双击“Print Spooler”打开属性窗口,将“启动类型”设置为“自动”,然后点击“应用”和“确定”保存更改。
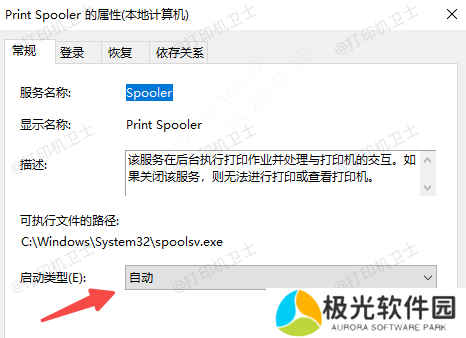
4、如果服务处于停止状态,点击“启动”按钮来激活服务。
解决方案三:清除打印队列如果上述方法都不奏效,我们可以手动清空打印队列。
1、首先,需要停止Print Spooler服务。按下Win+R键,输入“services.msc”并按确认,找到“Print Spooler”服务,右键点击并选择“停止”。
3、然后,打开文件资源管理器,导航至“C:WindowsSystem32spoolPRINTERS”文件夹(注意,如果系统安装在其他盘符下,请相应修改路径),删除该文件夹中的所有文件。
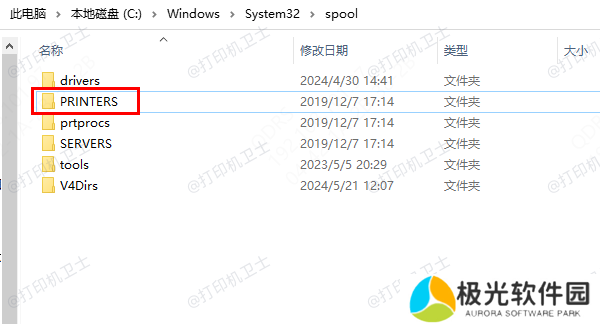
3、最后,重新启动Print Spooler服务。这样,打印队列就被清空了,你可以尝试重新发送打印任务。
解决方案四:更新或重新安装打印机驱动程序此外,有时打印机驱动程序的问题也可能导致打印任务无法取消。
1、下载安装“本站”软件,它能自动识别你的打印机型号,智能推荐并安装最适合的驱动程序。
2、在打印机正常连接到电脑的前提下,打开本站,点击“立即检测”。

3、扫描完成了,点击“一键修复”选项,它就会开始下载并安装与你的打印机相匹配的驱动程序。
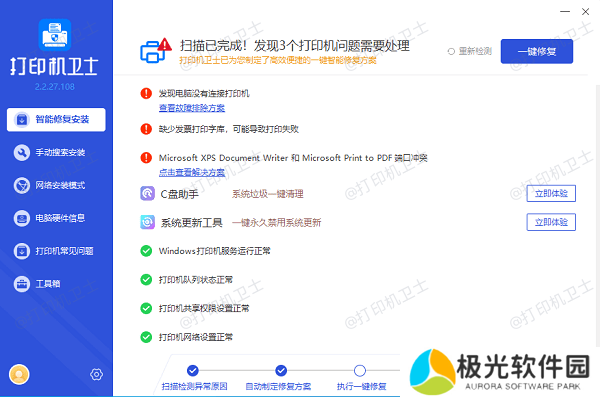
以上就是Win10打印文档取消不掉的解决方法。如果有遇到打印机连接、共享、报错等问题,可以下载“本站”进行立即检测,只需要一步便可修复问题,提高大家工作和打印机使用效率。








