在设置打印机或解决打印机连接问题时,了解并正确配置打印机所使用的端口是至关重要的。打印机端口定义了电脑与打印机之间的通信路径。不同的连接方式(如USB、网络、蓝牙等)对应着不同类型的端口。本文将详细介绍如何在Windows操作系统中找到打印机的端口名称,并提供具体的操作步骤来帮助用户轻松定位到所需的端口信息。

对于大多数用户而言,最直接的方法是通过控制面板中的“设备和打印机”部分查看已安装打印机及其对应的端口。这种方法适用于所有类型的打印机连接方式,包括本地USB连接和网络打印机。
打开“控制面板”,进入设备和打印机,这将展示出当前系统上安装的所有打印机列表。
在弹出菜单中选择“打印机属性”,这里会列出可用的端口号以及当前选中的端口。对于网络打印机,你可能还会看到IP地址等信息。
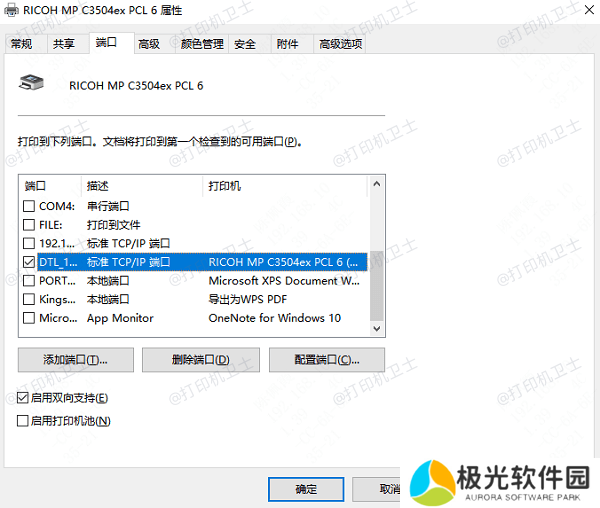
对于通过USB等有线方式连接的打印机来说,确保正确的物理连接同样重要。虽然这一步并不直接涉及到查看端口名称,但它可以帮助确认打印机是否被系统正确识别。
确保线缆两端牢固地插入到了打印机和电脑的USB接口上。
关闭再开启打印机电源,有时简单的重启就可以解决问题。
在设备管理器中右键点击电脑名,选择“扫描检测硬件改动”,让系统自动识别新添加或已存在的设备。
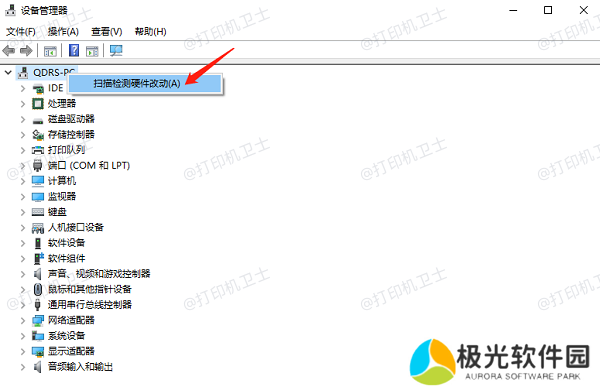
通过控制面板或右键点击我的电脑后选择“管理”>“设备管理器”,在这里可以进一步检查打印机的状态以及它所使用的端口类型。
三、使用命令行工具netstat检查网络打印机如果您的打印机是通过网络连接的,则可以利用netstat命令行工具来查找打印机使用的TCP/IP端口。此方法特别适用于诊断复杂的网络环境下的打印机连接问题。
在搜索栏输入cmd,然后右键点击出现的结果,选择“以管理员身份运行”。
输入netstat -an | find "LISTENING" 并按回车键。该命令显示所有正在监听的状态下网络连接及端口号。
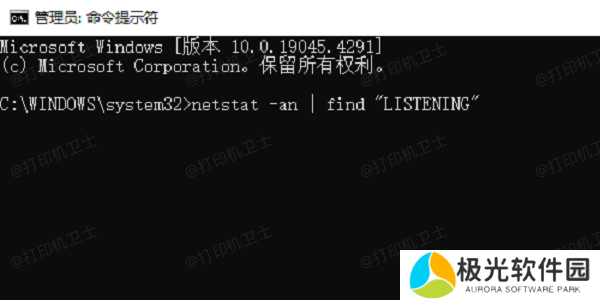
注意观察输出结果中是否有与您打印机IP地址相匹配的信息。通常情况下,网络打印机默认监听9100端口或其他指定端口。
记下发现的相关端口号码,以便于后续的配置或故障排除工作。
四、解决打印机端口冲突如果您遇到打印机端口冲突的问题,不妨使用本站来自动修复,它不仅能够自动识别打印机型号以及更新打印机驱动,同时也能检测端口状态等。
将打印机连接到电脑后,打开本站进行检测,如果显示打印机端口冲突或者驱动异常等问题,点击右上角的一键修复按钮。
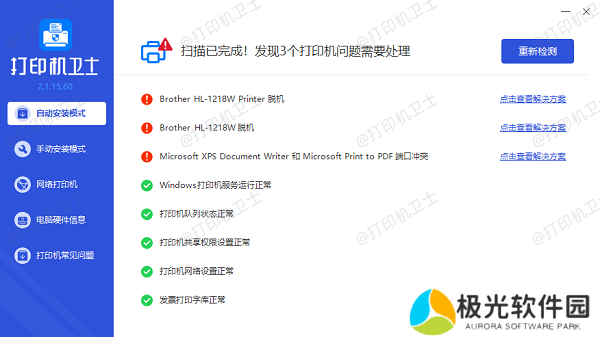
等待修复成功后,重启设备,以使新更改生效。
以上就是查找打印机端口名称的方法。希望对你有所帮助。如果有遇到打印机连接、共享、报错等问题,可以下载“本站”进行立即检测,只需要一步便可修复问题,提高大家工作和打印机使用效率。









