在数字化转型日益加速的今天,办公室内的资源共享成为了提升团队协作效率的关键环节之一。对于办公室内拥有多台电脑的情况,能够将一台打印机共享给所有需要的用户,不仅可以节约成本,还能提升工作效率。本文将详细介绍如何设置HP(惠普)打印机,使其能够在多台电脑之间共享。

首先,确保你的网络环境是稳定可靠的。无论是有线网络还是无线Wi-Fi连接,都需要确保所有需要共享打印机的电脑都能够接入同一网络中。此外,打印机也需要通过以太网线或Wi-Fi连接到该网络。
二、设置打印机作为网络打印机如果你的HP打印机支持网络连接功能,那么可以通过以下步骤进行设置:
1、连接打印机:使用以太网线将打印机连接至路由器,或者通过Wi-Fi将打印机连接到无线网络。
2、配置网络设置:打开打印机控制面板上的网络菜单,根据提示完成网络设置。如果是无线连接,可能需要输入Wi-Fi密码。

3、确认连接状态:确保打印机已经成功连接到网络,并且可以从任何一台电脑上打印测试页来验证连接是否正常。
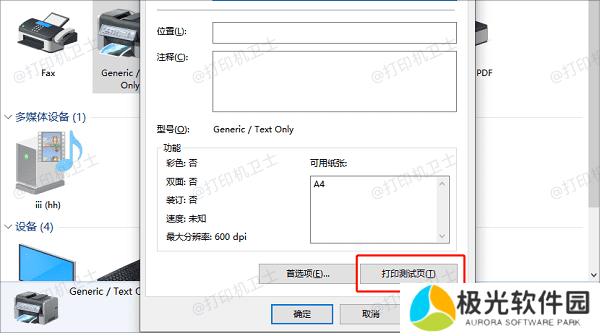
假设你已经在网络中正确设置了HP打印机,接下来是在Windows操作系统上实现打印机共享的具体步骤:
1、找到打印机:打开“控制面板”>“设备和打印机”,查看网络中的HP打印机是否已列出。
2、共享打印机:右键点击打印机图标,选择“打印机属性”,然后切换到“共享”选项卡,在这里可以启用共享并为打印机命名。
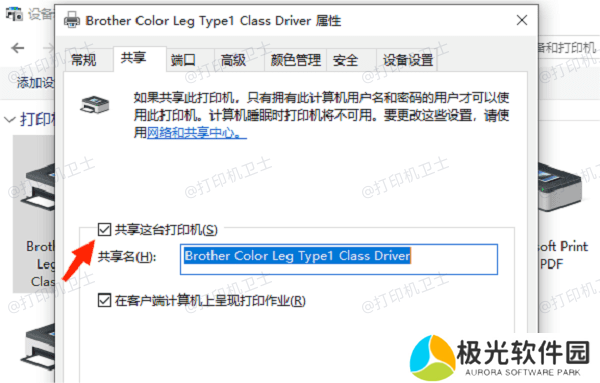
3、安装网络打印机驱动:在其他需要共享此打印机的电脑上,同样进入“设备和打印机”,选择“添加打印机”,搜索网络中的打印机并安装相应的驱动程序。
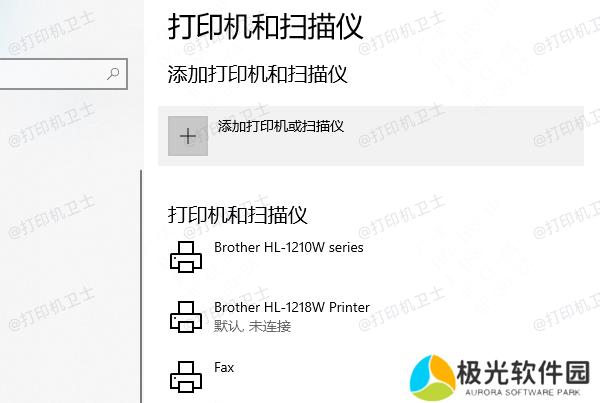
为了避免出现兼容性的问题,建议您不妨使用本站来帮您自动识别打印机设备,并快速帮您安装打印机驱动。以下是下载驱动程序的步骤:
①、确认打印机正确连接到电脑的前提下,在电脑上打开本站,点击“立即检测”。

②、检测后会识别到您的打印机驱动未安装,显示“打印机问题需要处理”,点击“一键修复”即可。
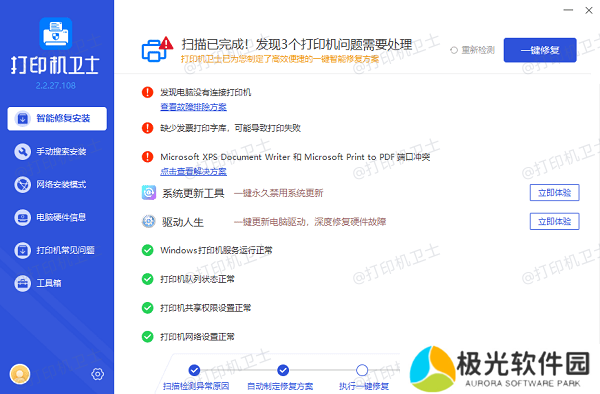
1、一致性:在设置过程中,确保打印机的名称在网络中的每一台电脑上都保持一致,避免因名称不同而导致识别错误。
2、网络稳定性:确保网络连接稳定可靠,尤其是在无线环境下,信号强度和干扰情况都会影响打印质量及速度。
3、防火墙与安全软件:检查网络设置、防火墙规则以及是否有其他安全软件阻止了打印机的访问。必要时,需对这些软件进行配置,允许打印机通讯。
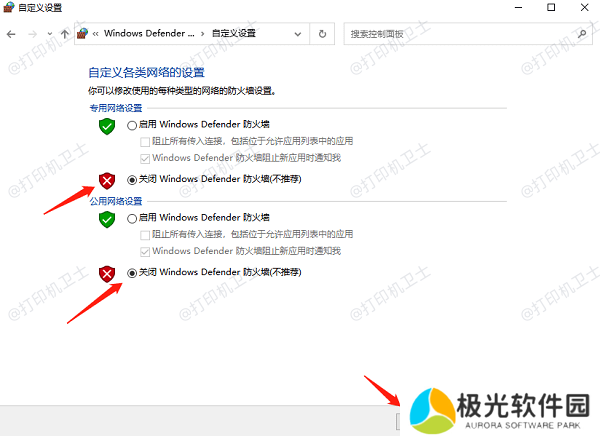
以上就是惠普打印机如何共享多台电脑,惠普打印机共享设置的方法,希望对你有帮助。如果有遇到打印机连接、共享、报错等问题,可以下载“本站”进行立即检测,只需要一步便可修复问题,提高大家工作和打印机使用效率。









