打印机运行过程中,有时候我们可能会遇到打印机未联机的问题,即打印机虽然已经连接到了电源并且开启,但在电脑上却显示为“脱机”状态,导致无法正常打印文档。本文将详细介绍打印机未联机的原因以及解决方法,帮助用户快速恢复正常工作流程。

一、打印机未联机原因分析
1、物理连接问题:USB线缆松动或损坏、网络连接不稳定等都可能导致打印机无法被正确识别。2、打印机驱动问题:驱动程序过时或损坏,或是与计算机操作系统不兼容,也可能引起联机失败。3、打印机设置问题:打印机本身被设置为脱机模式,或是在计算机上的设置出现错误。4、资源冲突:打印机使用的端口与其它设备存在冲突。5、软件或服务问题:Windows系统中的打印队列服务没有启动,或者存在其他软件层面的问题。
二、打印机未联机解决方法1、检查物理连接
①、检查USB连接:确保打印机与计算机之间的USB线缆连接稳固,没有损坏。尝试更换USB端口或线缆,看是否能解决问题。

②、检查网络连接:对于网络打印机,确认打印机与路由器之间的连接是否稳定。可以通过打印机的控制面板检查网络状态,必要时重启路由器或打印机。
2、更新或重新安装驱动程序
通过“本站”软件可以自动检测查找适用于您打印机型号的最新驱动程序。具体的下载安装步骤如下:
①、安装并打开-本站,然后点击“立即检测”;

②、软件便会自动检测打印机型号匹配驱动以及检测打印机存在的问题;
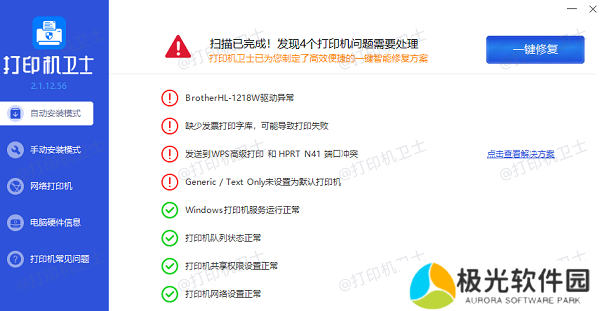
③、根据检测结果点击“一键修复”软件便会进行下载安装驱动,同时解决修复打印机问题。
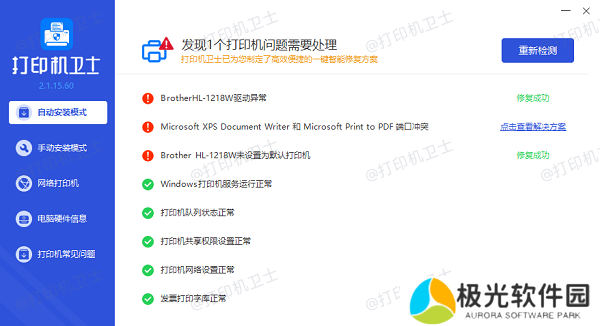
3、重启打印机和服务
①、重启打印机:简单地关闭打印机电源,等待几分钟后再重新开启,有时候这就能解决问题。②、重启打印队列服务:在Windows系统中,按下Win+R键打开运行对话框,输入services.msc并回车。找到“Print Spooler”服务,右键选择“重启”。这一步可以帮助清除打印队列中的错误项,恢复打印机的联机状态。
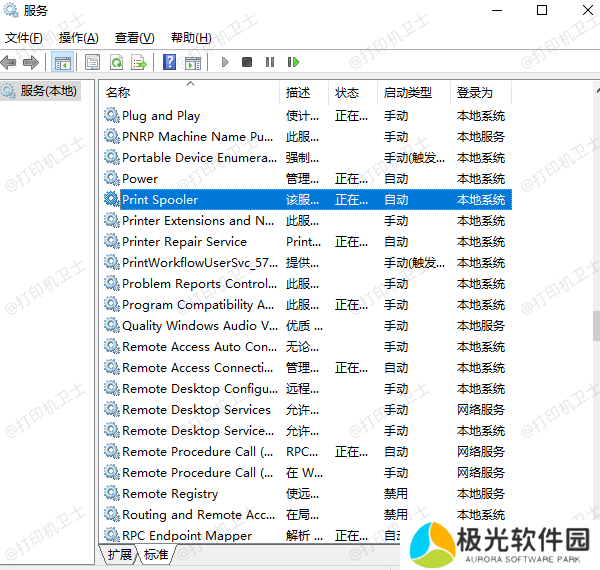
4、检查打印机设置
①、取消脱机模式:在打印机的物理控制面板上查看是否有“脱机”指示灯亮起,如果有,按照说明书上的指引将其切换到联机模式。②、检查计算机设置:在计算机上打开“设备和打印机”窗口(可以通过控制面板进入),找到对应的打印机图标,双击打开属性,确保“使用此打印机作为默认打印机”选项已被选中,同时检查是否有“脱机使用打印机”选项被意外勾选。
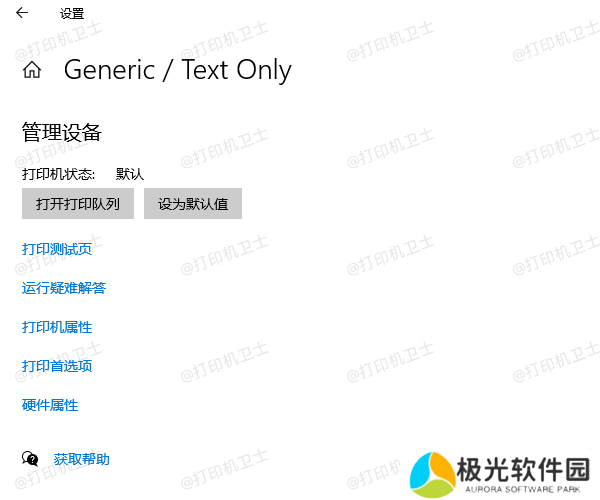
5、检查资源冲突
更改打印机端口:在“设备和打印机”窗口中,选择打印机右键菜单中的“打印机属性”,转到“端口”标签页,尝试选择一个不同的端口。
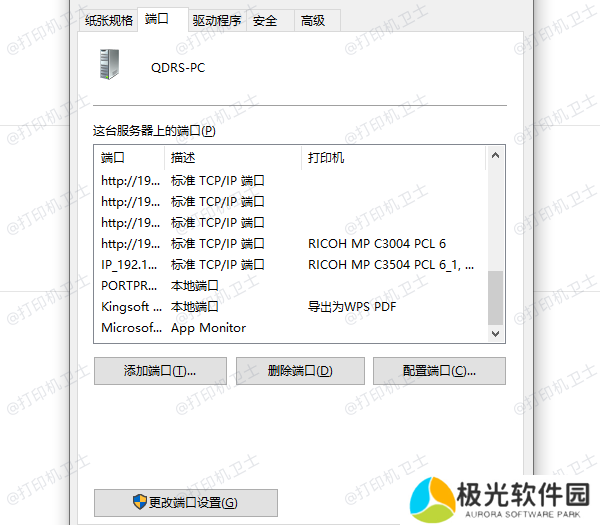
以上就是打印机未联机怎么解决,解决打印机未联机方法推荐。如果有遇到打印机连接、共享、报错等问题,可以下载“本站”进行立即检测,只需要一步便可修复问题,提高大家工作和打印机使用效率。
本站(官方版) 智能修复打印机问题,自动安装打印机驱动 好评率97% 下载次数:3576898








