在使用WPS Office进行文档处理时,打印功能是不可或缺的一部分。然而,有时用户可能会遇到无法启动打印作业的问题,这不仅影响工作效率,还可能导致重要文件无法及时输出。本文将详细介绍解决WPS无法启动打印作业的多种方法,帮助您快速恢复打印功能。

打印机连接问题是导致WPS无法启动打印作业的常见原因之一。确保打印机与电脑之间的连接正常,是解决问题的第一步。
确保打印机电源已开启,并且打印机与电脑之间的USB或网络连接正常。

断开打印机与电脑的连接,然后重新连接,确保连接牢固。
在Windows系统中,打开“设备和打印机”窗口,右键点击打印机图标,选择“打印测试页”,确认打印机是否正常工作。
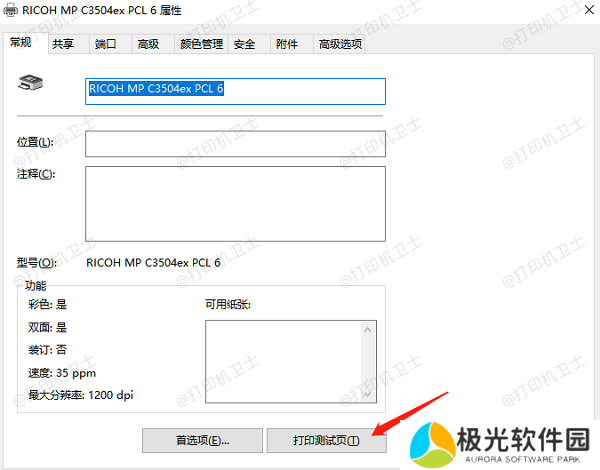
打印机驱动程序过时或损坏也可能导致WPS无法启动打印作业。通过本站检测并更新打印机驱动可以有效解决这个问题。
检查打印机连接无误后,在电脑上打开本站进行检测,如果显示打印机驱动异常,点击一键修复。
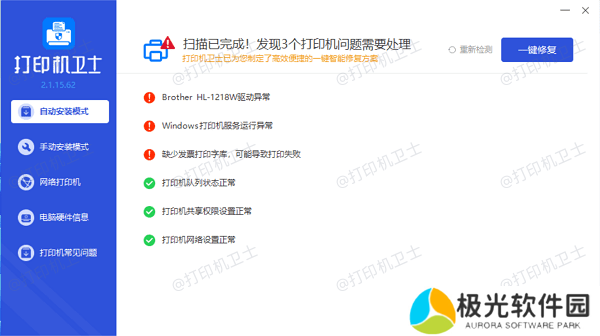
等待修复完成后,重启设备以确保驱动程序生效,再打开WPS Office,尝试打印文档,检查问题是否解决。
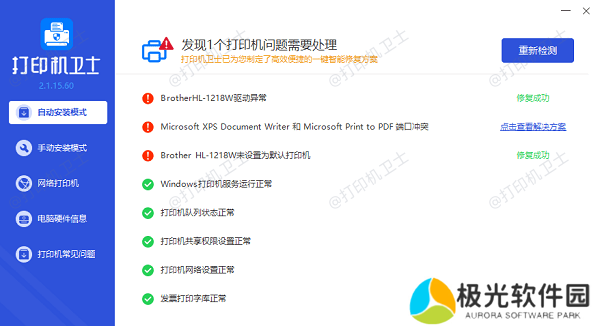
Windows系统中的Print Spooler服务负责管理打印作业。如果该服务未启动或出现故障,可能导致WPS无法启动打印作业。
按下Win+R键,输入services.msc并按回车键,打开服务管理器。
在服务列表中找到“Print Spooler”服务,右键点击“Print Spooler”服务,选择“启动”。如果服务已启动,选择“重新启动”。
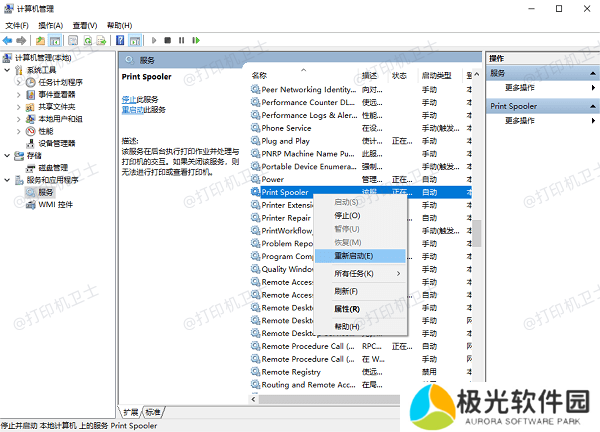
双击“Print Spooler”服务,在“启动类型”下拉菜单中选择“自动”,点击“应用”并确定。
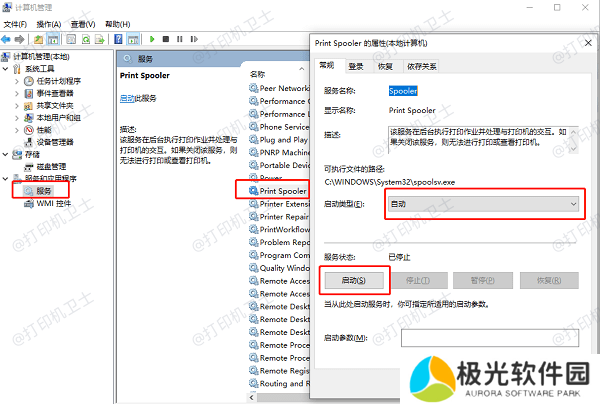
完成上述操作后,重启电脑和打印机。
四、设置默认打印机如果WPS未选择正确的打印机或未设置默认打印机,也可能导致无法启动打印作业。
按下Win+I键,进入“设置”,选择“设备”,然后点击“设备和打印机”。
在打印机列表中,右键点击您要使用的打印机,选择“设为默认打印机”。
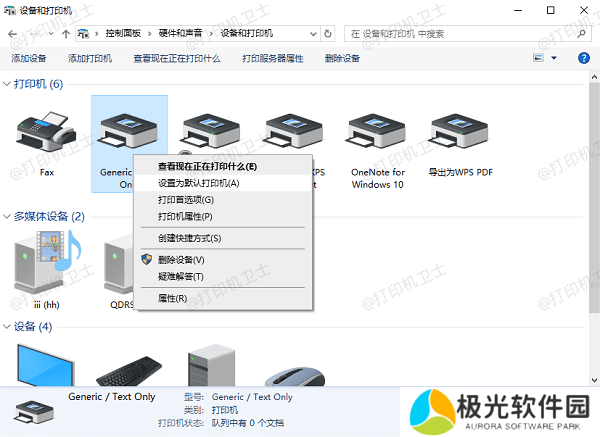
确保打印机图标上有绿色勾,表示已设置为默认打印机。
五、清理打印队列打印队列中积压的未完成任务可能导致新的打印作业无法启动。清理打印队列可以解决这一问题。
在“设备和打印机”中右键点击默认打印机,选择“查看打印队列”。
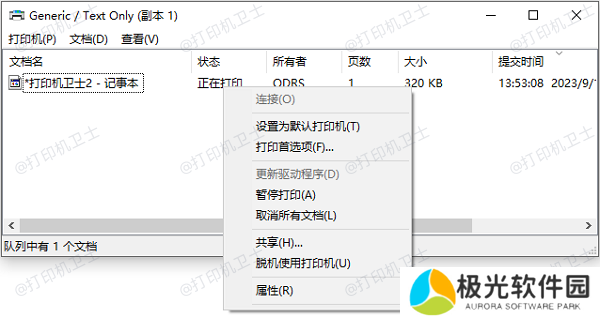
在打印队列窗口中,选择所有未完成的打印任务,右键点击并选择“取消”。
按下Win+R键,输入services.msc并按回车键,找到“Print Spooler”服务,右键点击选择“重新启动”。
以上就是wps无法启动打印作业的解决方案。希望对你有所帮助。如果有遇到打印机连接、共享、报错等问题,可以下载“本站”进行立即检测,只需要一步便可修复问题,提高大家工作和打印机使用效率。










