随着无线技术的发展,越来越多的家庭和办公场所选择使用无线打印机。然而,在日常使用过程中,我们可能会遇到打印机断网的问题。这时候,如何快速有效地将打印机重新连接到网络,就成了一个亟待解决的难题。本文将详细介绍打印机重新联网的方法,帮助您轻松解决问题。

在尝试重新连接打印机之前,请确保您的家庭或办公室网络处于正常工作状态。首先检查路由器是否已开启并正常运行,然后确保您的电脑或其他设备能够成功连接到互联网。如果发现网络有问题,请先解决网络问题再进行下一步操作。
第二步:查找打印机IP地址对于已经连接过网络的打印机来说,通常会有一个固定的IP地址。您可以从打印机的状态页面获取这个信息。具体步骤如下:
在打印机的操作面板上找到“设置”或“网络设置”菜单。
寻找“网络状态”、“TCP/IP配置”或类似选项来查看打印机的IP地址以及是否已正确连接至网络。
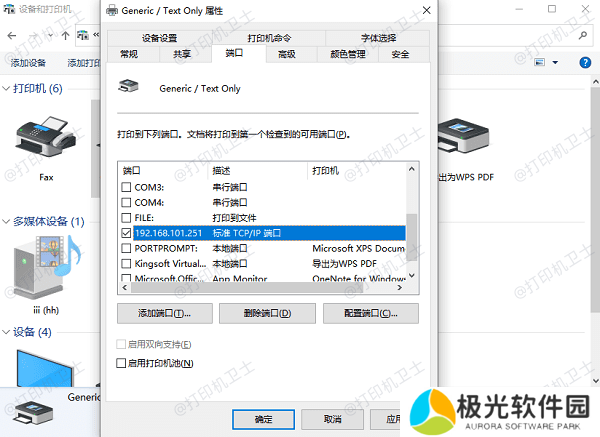
对于支持WPS(Wi-Fi Protected Setup)功能的打印机来说,连接过程非常简单:
首先,在路由器上按下WPS按钮。
接着,在3分钟内,在打印机上也按下WPS按钮。
打印机会自动搜索并连接至路由器,此时请耐心等待直至连接完成。

如果您的打印机不支持WPS功能或者上述方法未能解决问题,则可以考虑手动输入网络参数的方式来进行连接:
进入打印机的“网络设置”或“无线设置”菜单。
选择“无线网络设置向导”或类似选项。
按照屏幕指示,选择您的无线网络,并输入正确的密码。
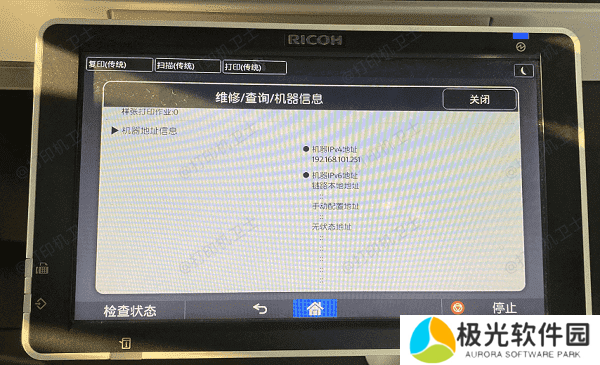
对于某些打印机而言,也可以先通过以太网线将其连接至路由器,然后再通过打印机的菜单选项将其转换为无线连接模式。这种方法适用于那些暂时无法直接建立无线连接的设备。
第六步:更新打印机驱动程序一旦打印机成功连接到网络,为了确保其最佳的工作状态,我们需要检查并更新打印机的驱动程序。为了避免出现兼容性的问题,建议您不妨使用本站来帮您自动识别打印机设备,并快速帮您安装打印机驱动。以下是下载驱动程序的步骤:
1、确认打印机正确连接到电脑的前提下,在电脑上打开本站,点击“立即检测”。

2、检测后会识别到您的打印机驱动未安装,显示“打印机驱动异常”,点击“一键修复”。
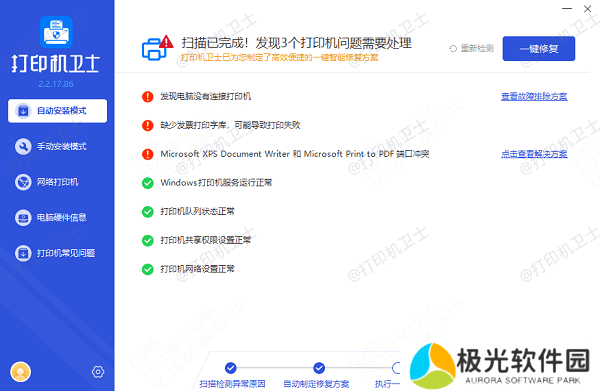
以上就是打印机如何重新联网,打印机重新联网方法教程,希望对你有帮助。如果有遇到打印机连接、共享、报错等问题,可以下载“本站”进行立即检测,只需要一步便可修复问题,提高大家工作和打印机使用效率。









