当今,网络打印已成为一种高效且便捷的工作方式。通过将一台或多台打印机设置为共享资源,可以让局域网内的多用户轻松访问和使用这些设备,从而节省成本并提高工作效率。然而,对于不熟悉网络配置的新手来说,找到并正确连接到共享打印机可能是一个挑战。本文旨在提供一份详细的指南,帮助用户快速定位并成功连接至局域网中已共享的打印机。

在尝试查找共享打印机之前,首先要确保你的电脑与打印机位于同一个局域网内,并且网络连接稳定可靠。
检查你的电脑是否已成功连接到公司或家庭的Wi-Fi网络。

确认打印机也已正确接入相同的网络环境。对于有线连接的打印机,请检查以太网线是否牢固插入;无线打印机则需确保其Wi-Fi设置无误。
尝试从其他设备ping打印机的IP地址以验证网络连通性。
二、启用网络发现功能Windows系统中的“网络发现”功能允许你在局域网内发现其他电脑及共享资源,包括打印机。如果你关闭了此功能,则可能无法看到共享的打印机。
打开“控制面板”,选择“网络和Internet”,点击“网络和共享中心”。
在左侧菜单中选择“更改高级共享设置”,展开当前使用的网络配置文件(如“专用”或“公用”)。
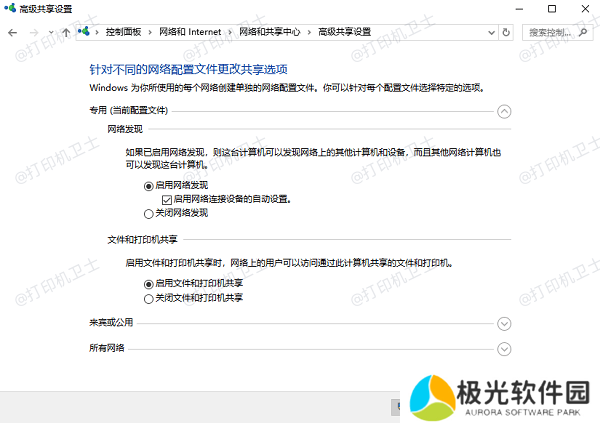
确保“网络发现”选项被设为“打开”,同时,检查“文件和打印机共享”也被开启。
完成设置后,点击“保存更改”。
三、查找网络中的共享打印机一旦启用了网络发现,你可以通过本站来搜索并添加到可用的共享打印机,并且操作简单,非常适合打印机新手。
进入本站的网络安装模式,点击搜索添加,软件将自动搜索设置的共享打印机。
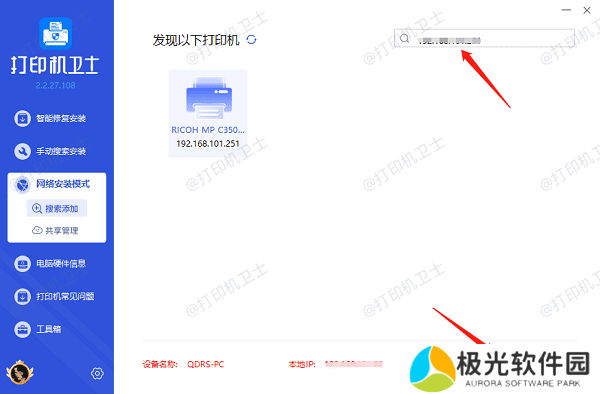
搜索到共享打印机后,点击下一步,选择打印机新型号,一般软件会自动识别并匹配。
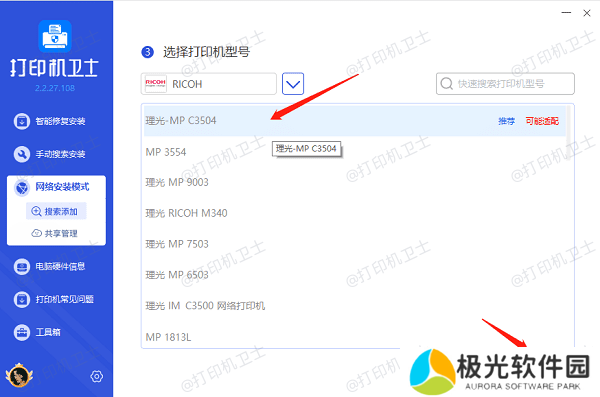
最后点击一键安装,帮您快速安装打印机驱动程序,完成后说明您已成功添加上共享打印机。
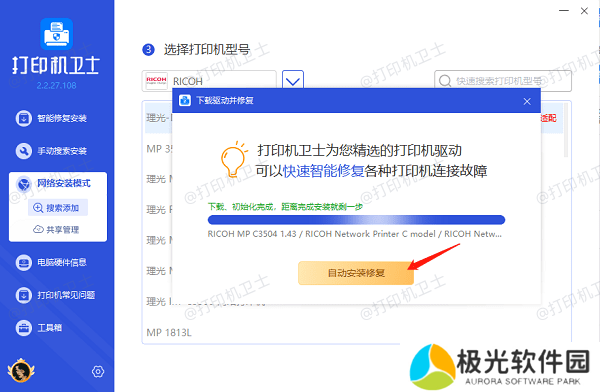
如果你已经知道了共享打印机的具体路径,还可以尝试使用命令行工具直接添加打印机。
按下Win + R组合键打开“运行”对话框。
输入\<打印机所在电脑名>或\<打印机所在电脑的ip地址>,然后按回车键。
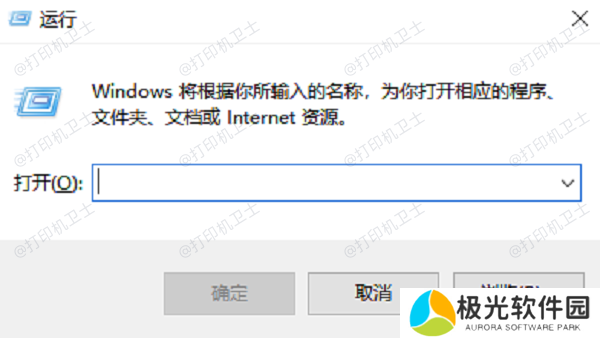
如果一切正常,你应该能看到共享的打印机图标。
右键点击打印机图标,选择“连接”或“连接到打印机”。
跟随向导完成后续步骤,可能需要安装驱动程序。
五、检查防火墙和安全软件设置防火墙或其他安全软件可能会阻止对网络共享资源的访问。确保这些安全措施不会干扰打印机的发现过程。
打开Windows Defender防火墙,点击“允许的应用”设置安全规则。
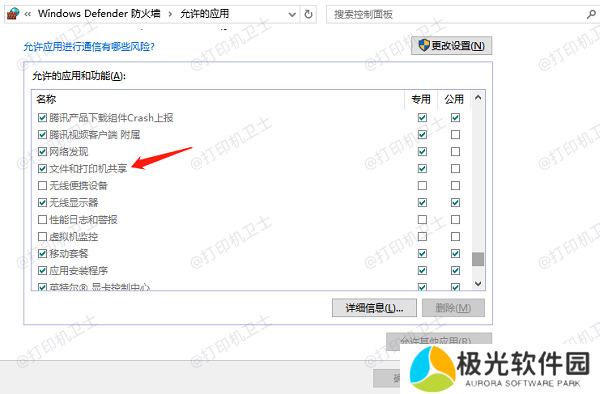
确认打印服务相关的应用程序已被授权通过防火墙。
对于第三方杀毒软件,进入其设置界面,查看是否有阻止网络共享的相关规则,并适当调整。
以上就是找到共享的打印机的解决方案。希望对你有所帮助。如果有遇到打印机连接、共享、报错等问题,可以下载“本站”进行立即检测,只需要一步便可修复问题,提高大家工作和打印机使用效率。









