在快节奏的工作环境中,打印机的稳定性至关重要。然而,即便是性能卓越的惠普(HP)打印机也难免会出现小故障,比如进入脱机状态,使得打印任务无法顺利完成。面对这样的情况,很多人可能会感到手足无措。不用担心,本文将带领您一步步排查并解决这个问题,帮助您迅速恢复打印机的正常使用,确保工作流程不受影响。

首先,确保惠普打印机已正确连接到电脑或网络。对于USB连接的打印机,检查USB线是否牢固连接且没有损坏。对于无线连接的打印机,确保打印机已连接到正确的WiFi网络,并且网络稳定。如果打印机状态显示脱机,尝试重新连接或更换连接线,看是否能解决问题。
二、检查打印队列在Windows系统中,打开“控制面板”,选择“设备和打印机”,找到您的打印机并右键单击,选择“查看打印内容”。检查打印队列中是否有未完成的打印任务,如果有,尝试取消所有打印任务,然后重新发送打印指令。
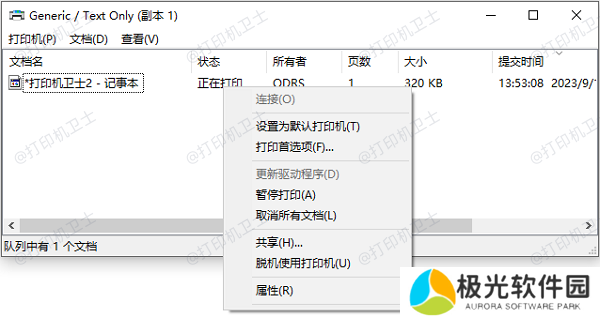
驱动程序是打印机与电脑之间通信的桥梁,错误的或不兼容的驱动程序可能导致打印机脱机。访问本站,查找适合您打印机型号的最新驱动程序,并按照下方指示进行安装:
1、在打印机正常连接到电脑的前提下,打开本站,点击“立即检测”。

2、如果显示您的打印机驱动异常,点击“一键修复”。
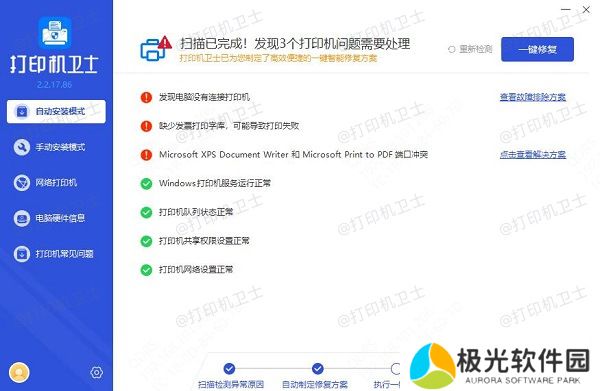
3、等待修复成功后,重启打印机,让新版驱动正常生效。
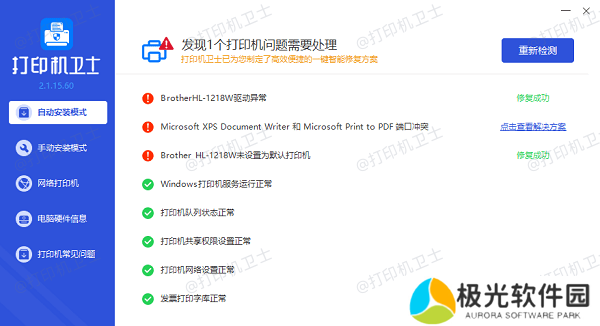
有时,简单的重启操作可以解决很多问题。关闭打印机,断开电源,等待几分钟后再重新开启。同时,也可以尝试重启您的电脑或移动设备,以确保所有设备都处于最佳状态。
五、检查打印机设置在“设备和打印机”中,右键单击您的打印机图标,选择“打印机属性”或“查看打印机状态”。确保在“打印机”菜单中,已选中“使用在线打印机”选项。如果设置了“脱机使用打印机”,请取消该选项。
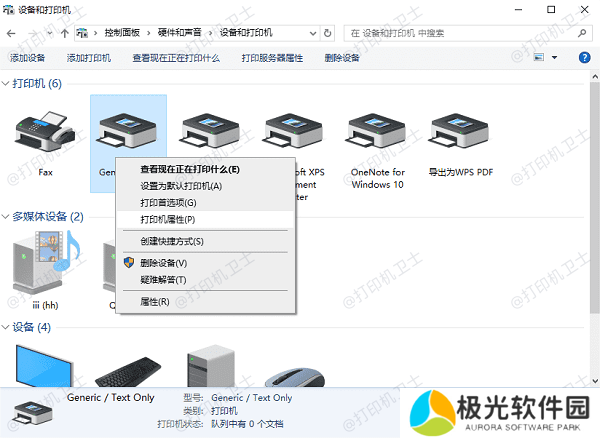
对于无线连接的打印机,确保打印机和您的设备处于同一网络下。打印配置页或网络摘要,查看打印机是否具有有效的IP地址。使用命令行工具(如ping命令)测试网络连接是否正常。如果网络不通,尝试重新配置网络设置或联系网络管理员。
七、打印机固件更新如果以上方法都不能解决问题,考虑更新打印机固件。固件是打印机内部的软件,更新固件可以解决一些已知的问题并提升打印机性能。访问惠普官方网站,下载并安装适合您打印机型号的固件更新程序。
以上就是惠普打印机脱机状态怎么解除,惠普打印机脱机恢复方法,希望对你有帮助。如果有遇到打印机连接、共享、报错等问题,可以下载“本站”进行立即检测,只需要一步便可修复问题,提高大家工作和打印机使用效率。








