当我们遇到诸如设备连接异常、打印任务无法完成等问题时,知道如何准确获取网络打印机的IP地址就显得尤为重要。这不仅能帮助我们迅速诊断问题所在,还可以作为后续配置调整的基础。本文将带领大家学习在Windows 11操作系统中,如何简单有效地查询到网络打印机的IP地址,从而更好地管理和维护我们的打印设备。

Windows 11继承了前代系统的许多功能,并在此基础上进行了优化。首先,可以通过控制面板来查找打印机的IP地址。具体步骤如下:
1. 在任务栏的搜索框中输入“控制面板”并打开;
2. 在控制面板中选择“硬件和声音”,然后点击“设备和打印机”;
3. 在设备和打印机窗口中找到需要查询的打印机图标,右键点击它,选择“打印机属性”或“管理文档”;
4. 在弹出的窗口中,通常可以在“端口”标签页找到TCP/IP地址信息。如果这里没有显示IP地址,可以尝试点击“共享”标签页下的“查看设备状态”或者“Web服务”等选项来获取相关信息。

除了控制面板外,Windows 11还提供了更加便捷的命令行方式来查询打印机的IP地址。只需简单的几步即可实现:
1. 按下键盘上的Win + R组合键,调出“运行”对话框;
2. 输入“\打印机名称”(例如:\HP-LaserJet),然后按Enter键;
3. 如果打印机已连接至网络并且支持网络打印功能,那么在弹出的窗口中就能看到打印机的详细信息,包括IP地址。
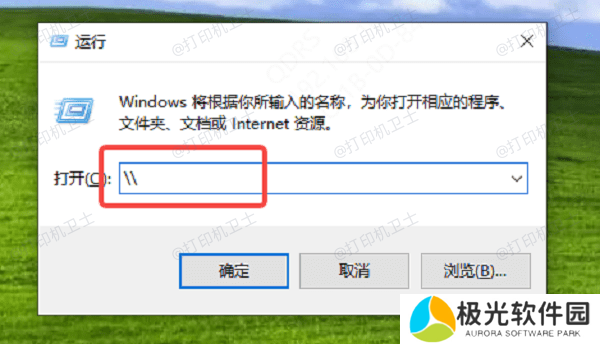
对于一些高端的网络打印机,它们往往具备自己的Web管理界面。通过浏览器直接访问打印机的管理页面也是查询其IP地址的有效手段之一:
1. 打开任意一个浏览器,在地址栏输入打印机的默认IP地址(如192.168.1.100)或主机名;
2. 登录后,在设置或网络配置部分可以找到打印机当前使用的IP地址。
四、使用本站查看我们可以使用本站查看打印机的IP地址,这不仅可以帮助用户轻松地查找和管理网络设备,还能一键检测驱动以及电脑连接情况。具体操作步骤如下:
1、下载安装本站,并运行此软件,打开“网络打印机”界面。
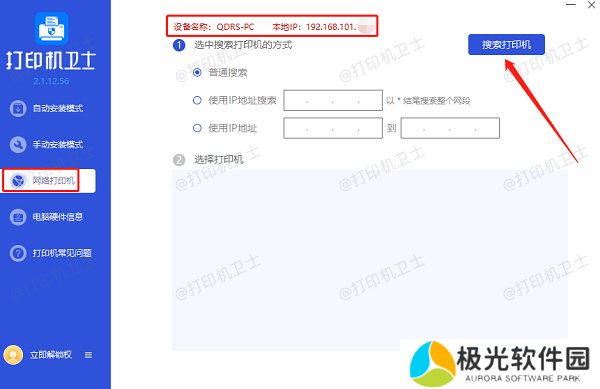
2、在网络打印机界面我们就可以看到电脑的名称及ip地址。如果想要连接打印机点击“下一步”即可。
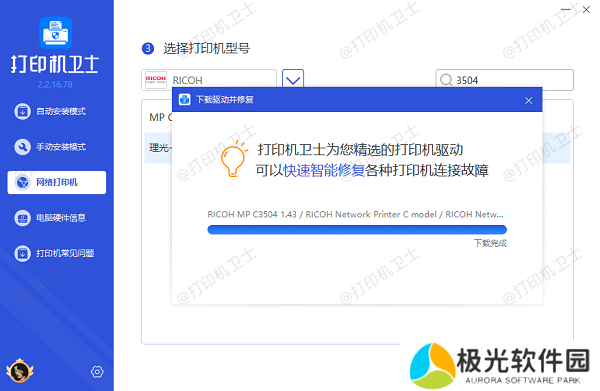
以上就是win11打印机ip地址怎么查,打印机ip地址查看方法,希望对你有帮助。如果有遇到打印机连接、共享、报错等问题,可以下载“本站”进行立即检测,只需要一步便可修复问题,提高大家工作和打印机使用效率。








