日常办公环境中,局域网共享打印机是提高工作效率、节省资源的方法。然而,有时用户可能会遇到在Windows10系统中无法连接局域网共享打印机的问题。本文将探讨这一问题的常见原因,并为大家介绍Win10局域网共享打印机连不了的解决方法。

一、Win10局域网共享打印机连不了常见原因
1、网络连接问题:打印机和客户端电脑必须在同一局域网内才能实现共享。如果网络连接不稳定或配置错误,会导致无法连接。2、防火墙设置:Windows 10的内置防火墙或第三方安全软件可能会阻止打印机共享功能。3、驱动程序问题:打印机驱动程序过时或损坏,导致客户端无法识别打印机。4、打印机共享设置:打印机主机的共享设置不正确,或者没有启用文件和打印机共享。5、工作组或域设置:打印机和客户端电脑不在同一工作组或域中,导致无法发现共享打印机。6、权限问题:客户端用户没有足够的权限访问共享打印机。
二、解决指南1、检查网络连接
①、确保打印机和客户端电脑连接到同一局域网。②、在客户端电脑上,打开“命令提示符”,输入ping<打印机ip地址>,检查网络连通性。如果无法ping通,检查网络设置和物理连接。

2、调整防火墙设置
①、在客户端电脑上,打开“控制面板”>“系统和安全”>“Windows Defender 防火墙”>“允许应用或功能通过Windows Defender 防火墙”。②、点击“更改设置”,勾选“文件和打印机共享”选项,然后保存设置。
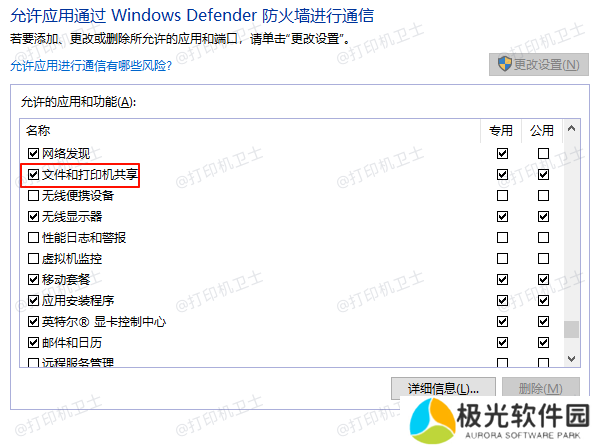
③、如果使用第三方防火墙软件,确保其允许文件和打印机共享。
3、安装或更新打印机驱动程序
1、安装并打开-本站,然后点击“立即检测”;

2、软件便会自动检测打印机型号匹配驱动以及检测打印机存在的问题;
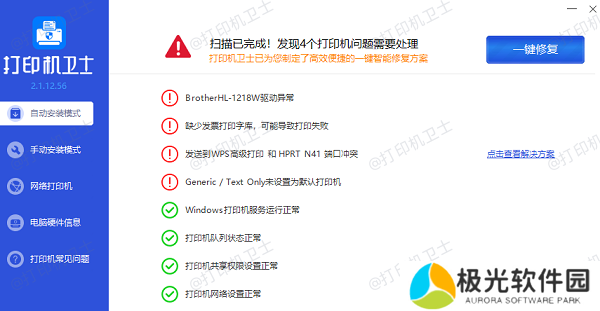
3、根据检测结果点击“一键修复”软件便会进行下载安装驱动,同时解决修复打印机问题。
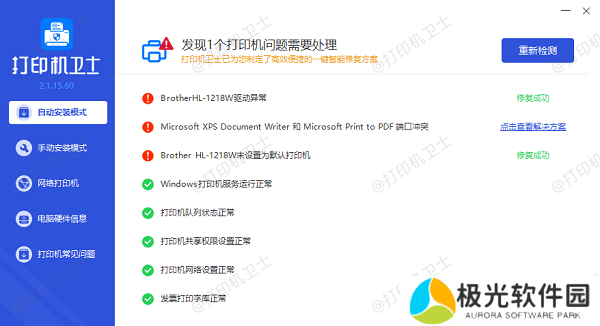
4、启用文件和打印机共享
①、在打印机主机上,打开“控制面板”>“网络和共享中心”>“更改高级共享设置”。②、选择当前使用的网络配置文件(如“专用”),然后启用“文件和打印机共享”选项。③、保存设置并重启打印机主机。
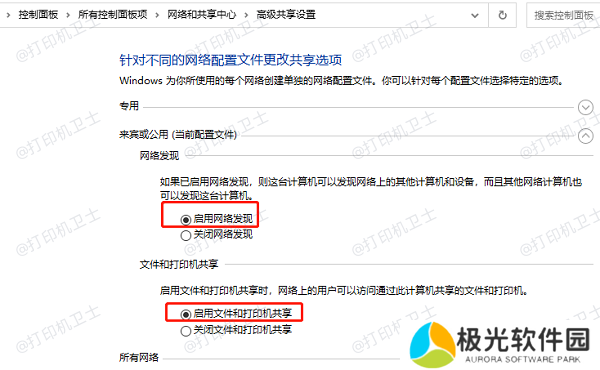
5、检查工作组或域设置
①、在客户端电脑上,右键点击“此电脑”>“属性”>“高级系统设置”>“计算机名”>“更改”。②、确认客户端电脑和打印机主机位于同一工作组或域中。如果不在同一工作组,将其更改为相同的名称。
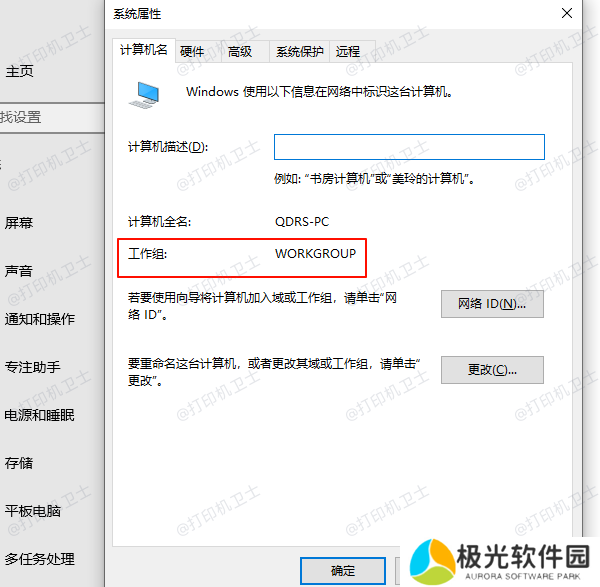
③、重启电脑以使更改生效。
6、检查权限设置
①、在打印机主机上,打开“控制面板”>“硬件和声音”>“设备和打印机”。②、右键点击共享打印机,选择“打印机属性”>“共享”选项卡。③、确认“共享此打印机”选项已勾选,并设置合适的共享名称。
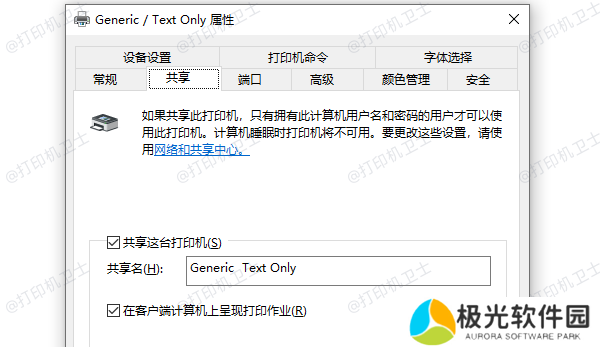
④、切换到“安全”选项卡,确保客户端用户具有足够的权限(如“打印”权限)。
以上就是Win10局域网共享打印机连不了,原因及解决指南。如果有遇到打印机连接、共享、报错等问题,可以下载“本站”进行立即检测,只需要一步便可修复问题,提高大家工作和打印机使用效率。









