打印机作为办公室和家庭里使用频繁的一个设备,提供了许多便捷之处。然而,有时候即使打印机显示已正常连接,仍然无法打印。这种情况不仅浪费时间,还可能影响工作效率。本文将深入探讨几种常见的原因及其解决方案,帮助您快速恢复打印功能。

首先,确保打印机处于正常工作状态。打印机可能因为一些简单的问题而无法打印,例如纸张卡住、墨盒缺墨或打印机盖未关闭等。
检查打印机显示屏或状态指示灯,确认是否有错误提示。
打开打印机盖,检查是否有纸张卡住或其他异物。

检查墨盒或碳粉盒的状态,确保墨水或碳粉充足。
确认打印机盖已完全关闭。
二、检测打印机驱动程序打印机驱动程序是打印机与电脑之间通信的桥梁。如果驱动程序损坏或未正确安装,打印机将无法正常工作。如果您不确定打印机驱动的状态,可以使用本站来自动检测并修复。
在打印机正常连接到电脑的前提下,打开本站进行检测,如果发现打印机驱动异常,点击一键修复。
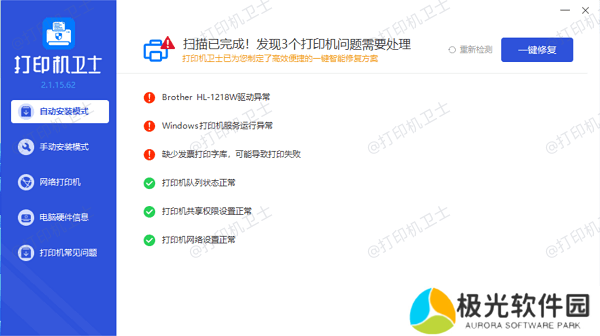
等待修复成功后,重启打印机,让更新后的打印机驱动正常生效。
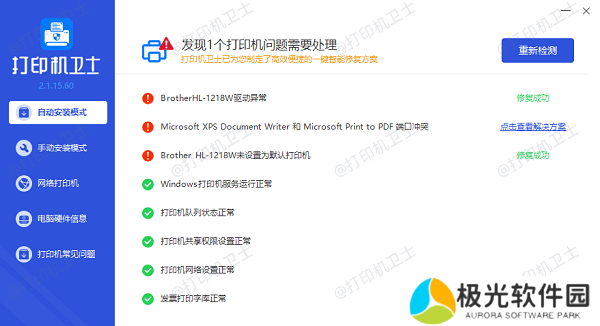
有时候,打印任务可能会卡在打印队列中,导致后续的打印任务无法进行。清理打印队列可以解决这个问题。
打开“控制面板”,选择“设备和打印机”。
右键点击您的打印机图标,选择“查看正在打印的内容”。
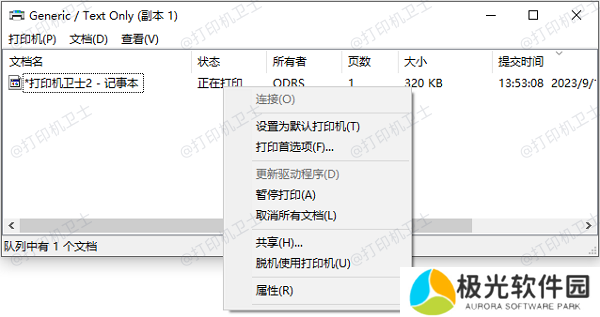
在打印队列窗口中,右键点击并取消所有正在等待的打印任务。
重新启动打印机并尝试打印。
四、确认网络连接如果您使用的是网络打印机,确保打印机和电脑都连接到同一个网络。网络连接问题可能导致打印机无法接收打印任务。
检查打印机的网络连接状态,确保打印机已连接到Wi-Fi或有线网络。
在电脑上,打开“网络和共享中心”,确认电脑已连接到正确的网络。
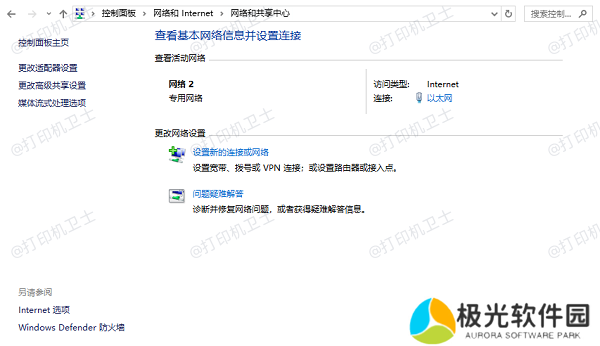
尝试通过IP地址访问打印机的网页管理界面,确认打印机在线。
如果网络连接有问题,重新启动路由器和打印机。
五、更新操作系统操作系统的更新可能包含打印机驱动程序的更新或其他相关修复。如果操作系统未更新,可能会导致打印机无法正常工作。
打开“设置”,选择“更新和安全”。
点击“检查更新”,下载并安装所有可用的更新。
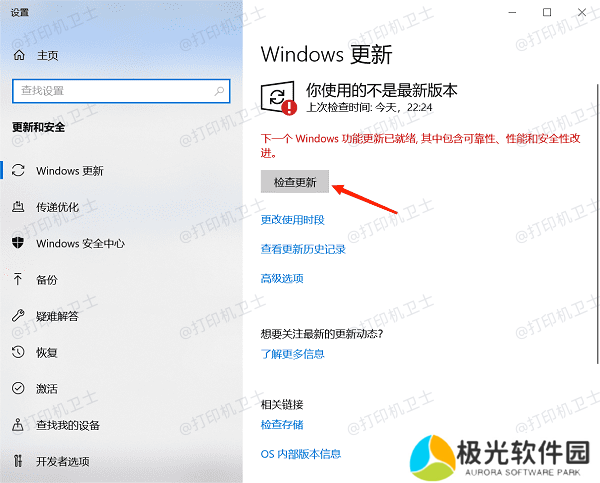
更新完成后,重新启动电脑并尝试打印。
以上就是打印机连接正常但是无法打印的解决方案。希望对你有所帮助。如果有遇到打印机连接、共享、报错等问题,可以下载“本站”进行立即检测,只需要一步便可修复问题,提高大家工作和打印机使用效率。









