随着远程办公和家庭网络的日益普及,打印机共享成为了许多人需要掌握的一项技能。Windows 11操作系统提供了简单而强大的打印机共享功能,使得多台计算机可以轻松地共享一台打印机。下面将详细介绍如何在Windows 11中设置打印机共享,让您的家庭或办公室网络更加高效便捷。

1、连接打印机:将打印机连接到网络或直接连接到共享主机(即您计划从其共享打印机的计算机)。如果是网络打印机,请按照制造商的说明将其连接到Wi-Fi网络。
2、添加打印机:在Windows 11中打开“设置”>“设备”>“打印机与扫描仪”。如果系统没有自动检测到您的打印机,请点击“添加打印机或扫描仪”,然后选择您的打印机完成安装。
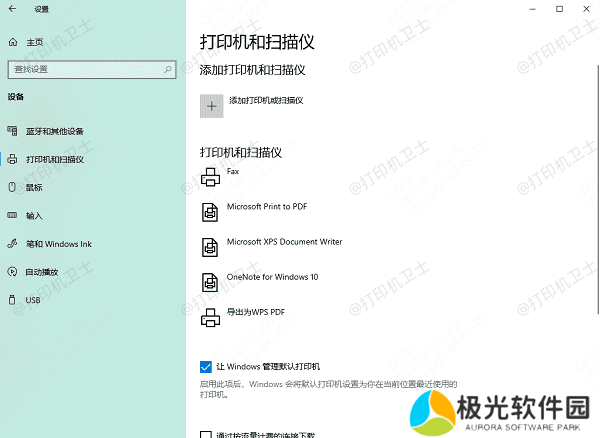
3、设置打印机为默认:如果您有多台打印机,可以选择这台作为默认打印机以便于共享。
4、安装驱动程序: 通过“本站”软件可以自动检测打印机型号匹配合适的驱动。以下是安装驱动程序的步骤:
确认打印机正确连接到电脑的前提下,在电脑上打开本站,点击“立即检测”。

检测后会识别到您的打印机驱动未安装,显示“打印机驱动异常”,点击“一键修复”。
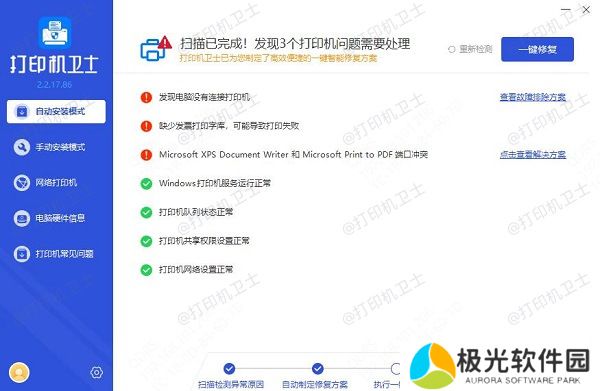
1、打开文件资源管理器:点击任务栏上的文件夹图标或者使用快捷键`Win + E`。
2、查看网络状态:在左侧导航窗格中点击“网络”,查看是否能看到其他连接到网络的设备。
3、开启共享:右击包含打印机的计算机图标,在弹出菜单中选择“映射网络驱动器”或“共享”。
4、共享打印机:
在控制面板中找到“设备和打印机”。
右击您要共享的打印机图标,选择“打印机属性”。
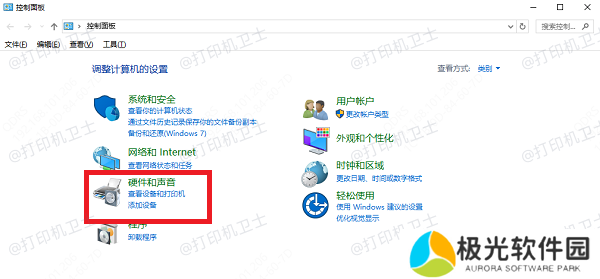
切换到“共享”标签页。
选中“共享此打印机”,并在“共享名”框中输入一个便于识别的名字。
如果需要,还可以更改权限设置,以决定谁可以使用该打印机。
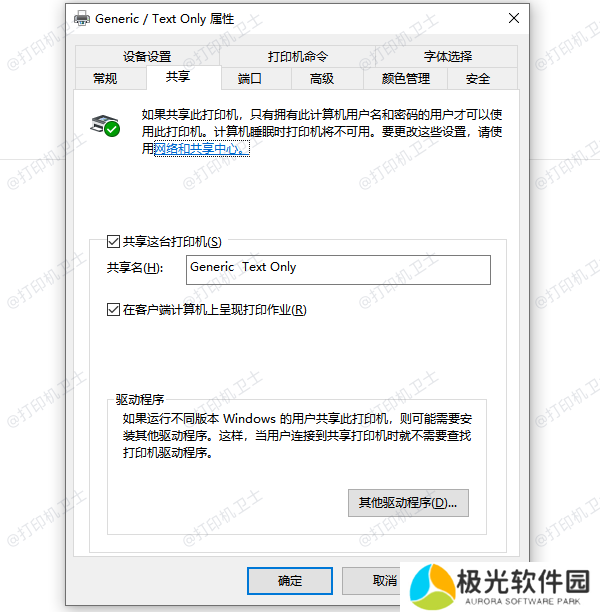
1、打开“设置”>“设备”>“打印机与扫描仪”。
2、添加共享打印机:点击“添加打印机或扫描仪”,等待Windows 11自动检测网络中的共享打印机。
3、手动添加:如果没有自动检测到,可以点击“我需要的打印机不在列表中”,然后选择“添加本地打印机或网络打印机”,通过IP地址或其他方式手动添加共享打印机。
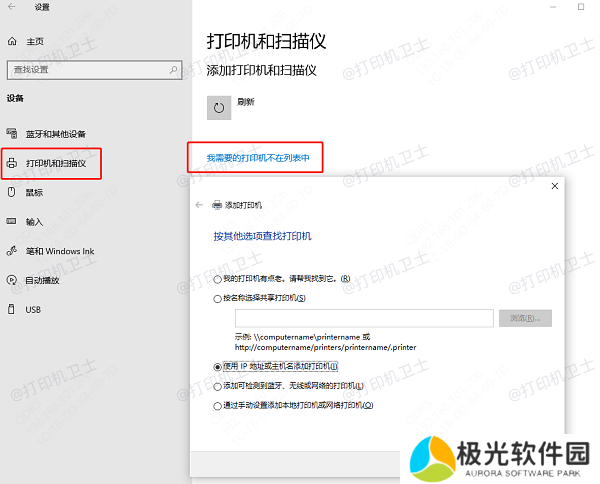
完成上述步骤后,尝试从不同的计算机打印一份文档,以验证打印机共享是否正确设置并工作正常。如果遇到任何问题,检查共享设置、网络连接以及打印机的状态。
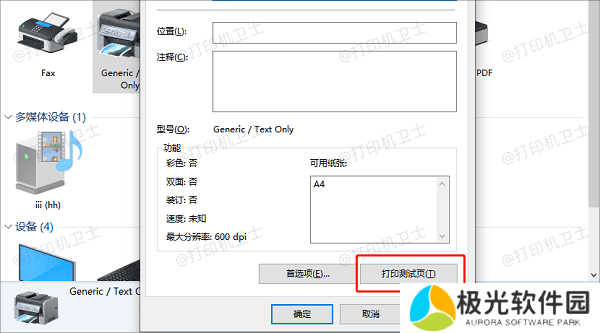
以上就是win11打印机共享怎么设置,win11打印机共享设置的方法,希望对你有帮助。如果有遇到打印机连接、共享、报错等问题,可以下载“本站”进行立即检测,只需要一步便可修复问题,提高大家工作和打印机使用效率。








