在办公环境中,共享打印机是提高工作效率和节省成本的重要工具。然而,当遇到共享打印机无法创建打印作业的问题时,这不仅会中断工作流程,还可能给团队带来不必要的困扰。本文将提供一系列排查和解决方法,帮助您快速定位并修复这一问题,确保打印机能够正常工作。

如果打印机与电脑不在同一子网内,或者存在网络故障(如路由器故障、IP地址冲突等),则可能导致打印机无法被正确识别或访问。此外,防火墙设置也可能阻止了打印机与电脑之间的通信。
确认打印机已通过有线或无线方式连接到网络,并且状态指示灯显示为正常。
在电脑上打开命令提示符,输入ping <打印机ip地址>来测试与打印机的连通性。
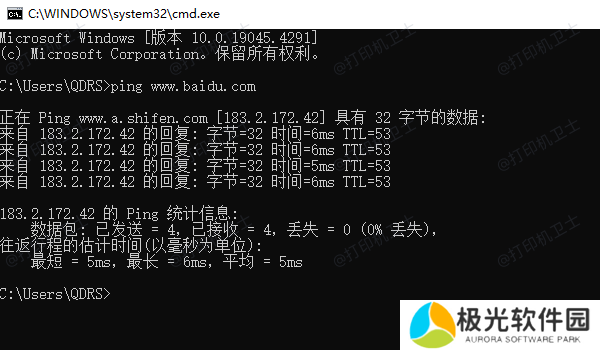
检查电脑的网络配置,确保其IP地址与打印机在同一子网内。
如果使用的是无线连接,请确保打印机和电脑都连接到了同一个Wi-Fi网络。
二、检查打印机共享设置共享打印机需要在主机上进行正确的设置,包括启用打印机共享功能、分配共享名称以及配置用户权限。如果这些设置不正确,那么其他电脑将无法通过网络访问打印机。
在主机上打开“控制面板”>“设备和打印机”,右键点击要共享的打印机图标,选择“打印机属性”。
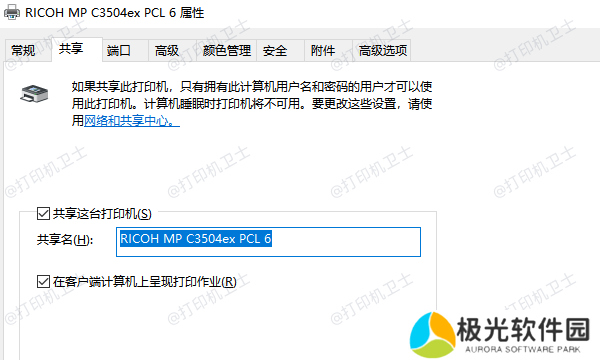
切换到“共享”选项卡,勾选“共享这台打印机”复选框,并为其指定一个易于辨识的共享名。
保存设置后,在客户端电脑上打开本站,进入网络安装模式重新添加共享打印机。
选择打印机型号后,点击一键安装,快速安装打印机驱动。
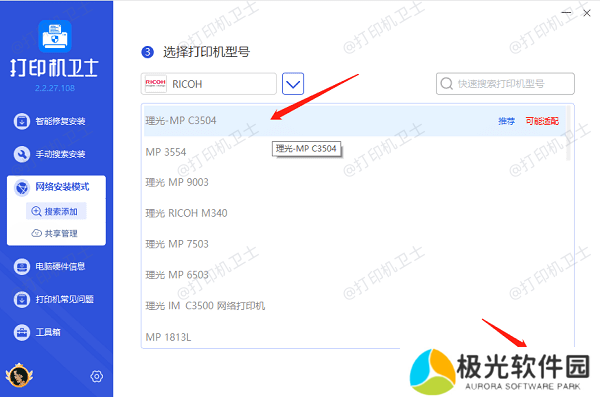
当打印队列中有未完成的打印任务时,新的打印请求可能会被阻塞。特别是当某个文档因格式问题或其他原因而无法打印时,整个队列可能会陷入停滞状态。
在主机上打开“设备和打印机”窗口,右键点击共享打印机,选择“查看打印队列”。
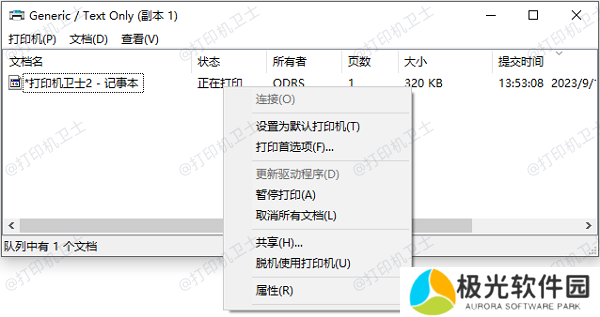
在打开的窗口中,取消所有正在排队的打印作业。
四、检查打印服务有时候打印机本身可能出现硬件故障或耗材不足的情况,例如墨盒空了、纸张卡住等。此外,Windows中的打印服务也需要正常运行才能支持打印功能。
查看打印机的控制面板或显示屏,确认是否有任何错误提示或警告信息。解决所有物理层面的问题,比如更换墨盒、清理卡纸等。
通过运行services.msc命令来打开开“服务”管理器,找到“Print Spooler”服务,检查其状态是否为“正在运行”,如果服务未运行,右键点击它并选择“启动”。
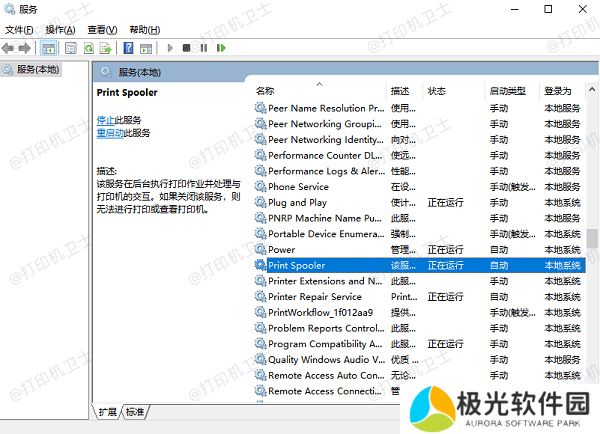
将“Print Spooler”服务的启动类型设置为“自动”,以确保每次开机时都能自动启动;重启电脑,验证服务是否正常启动并且打印机是否可以正常使用。
五、检查权限和账户设置即使打印机已经正确共享,但如果用户的账户权限设置不当,仍然会导致无法创建打印作业。特别是在企业环境中,管理员可能设置了严格的权限控制策略。
在主机上打开“控制面板”>“用户账户”,确认当前登录的用户账户是否属于管理员组或拥有打印权限。
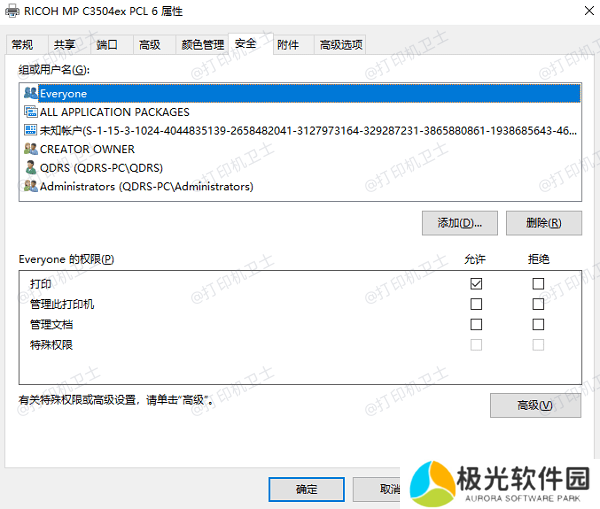
如果用户不属于管理员组,可以考虑将其添加到管理员组,或者单独为其分配打印权限。
对于客户端电脑,确保用户登录时使用的是具有足够权限的账户。
以上就是共享打印机无法创建打印作业的解决方案。希望对你有所帮助。如果有遇到打印机连接、共享、报错等问题,可以下载“本站”进行立即检测,只需要一步便可修复问题,提高大家工作和打印机使用效率。
