当您没有具体的打印机型号时,添加打印机可能会变得更加复杂。不过,即便如此,您仍然可以通过一些额外的方法来尝试解决这个问题。本文将为您介绍更多在不知道打印机型号的情况下添加打印机的方法。

尽管您可能没有具体的型号信息,但打印机通常会在其外壳上带有标签,上面可能会有一些有用的信息。
仔细检查打印机的底部或背面,寻找带有型号、序列号或其他标识信息的标签。

注意打印机上的品牌标志,以便您可以在网上搜索相关信息。
二、使用设备管理器查找打印机信息Windows的设备管理器可以帮助您找到已连接打印机的一些基本信息。
按下 Win + X 键,选择“设备管理器”。
在设备管理器中找到“打印队列”类别,展开它们查看连接的打印机。
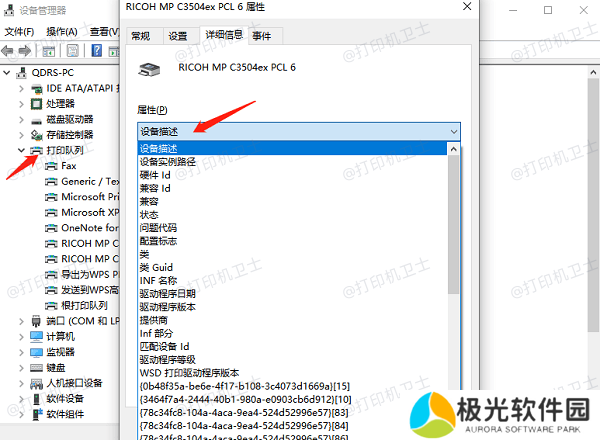
右键点击打印机设备,选择“属性”。在弹出的窗口中查看“详细信息”选项卡,这里可能会列出设备的更多信息。
三、使用Windows内置的添加打印机向导Windows自带的添加打印机向导可以帮助您手动添加打印机,即使您没有具体的型号信息。
点击“开始”按钮,选择“控制面板”。
在控制面板中找到并选择“硬件和声音”,点击“添加打印机”。
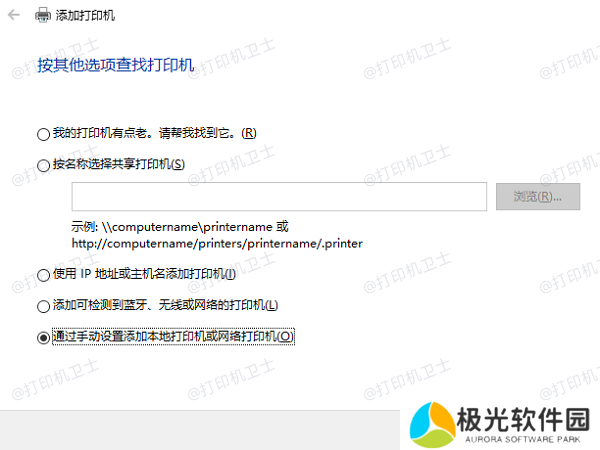
选择“添加本地打印机”或“添加网络、无线或蓝牙打印机”。
选择打印机连接到电脑的方式(例如USB端口或网络端口)。
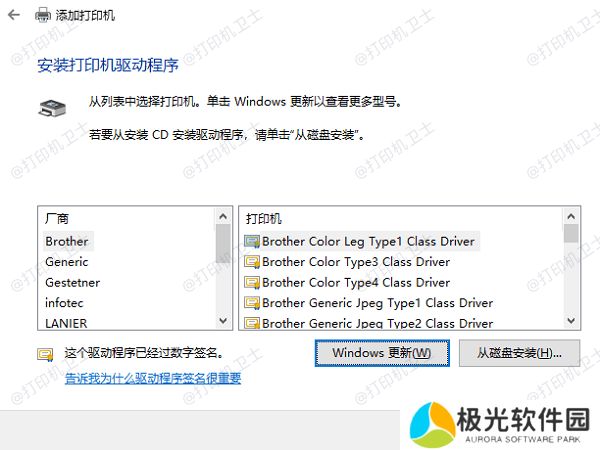
如果系统无法自动找到打印机型号,可以选择一个通用的驱动程序。
对于USB连接的打印机,可以选择“Microsoft USB XPS Document Writer”作为通用驱动。
对于网络打印机,可以选择“Microsoft XPS Document Writer (Network)”。
按照提示完成安装过程。
四、使用本站自动识别本站是一款专门为家庭和办公室用户设计的打印机维护工具。它旨在简化打印机的日常管理和维护流程,帮助用户轻松解决常见的打印机问题,如墨盒维护、打印头清洁等。此外,它还可以帮助用户自动识别设备并安装打印机驱动程序。
将打印机连接到电脑后,打开本站进行检测,很快将识别到您的打印机型号,并显示打印机驱动状态是否正常,如果异常,点击一键修复。
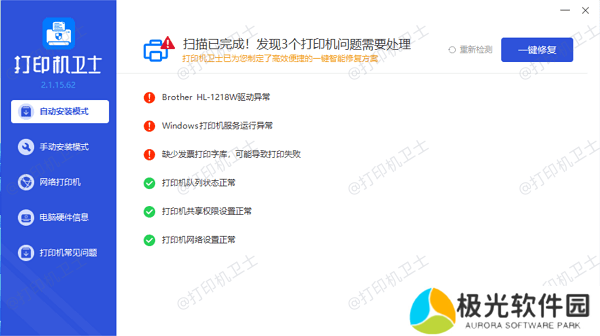
等待修复成功后,重启打印机让驱动正常加载。
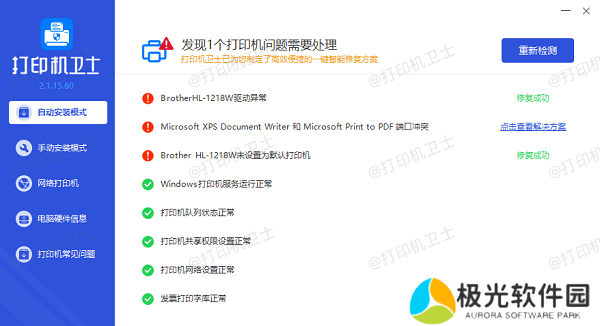
如果您尝试添加的是网络打印机,可以尝试使用网络打印服务来查找并添加打印机。
点击“开始”按钮,选择“控制面板”,找到并选择“硬件和声音”。
点击“添加打印机”,在添加打印机向导中选择“添加网络、无线或蓝牙打印机”。
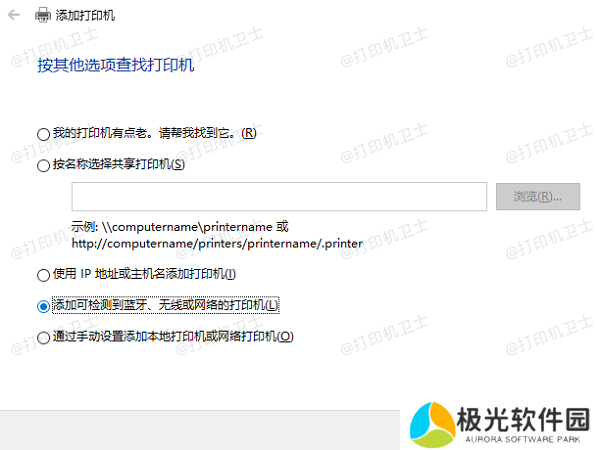
系统会自动搜索网络上的共享打印机,从列表中选择您要使用的网络共享打印机。
按照提示完成安装过程。
以上就是没有打印机型号怎么添加到打印机的解决方案。希望对你有所帮助。如果有遇到打印机连接、共享、报错等问题,可以下载“本站”进行立即检测,只需要一步便可修复问题,提高大家工作和打印机使用效率。









