在Windows 10操作系统中,有时我们可能会遇到打印机端口无法删除的情况,这通常是由于打印服务未正确停止、打印池中存在未处理的文件或端口冲突等原因导致的。本文将详细介绍如何解决Win10中打印机端口删除不掉的问题,帮助用户顺利完成端口的删除操作。

首先,我们需要停止打印服务,以便能够清理打印池中的文件。具体操作步骤如下:
1、打开运行对话框:按下“Win+R”组合键,打开运行对话框。
2、输入服务命令:在对话框中输入“services.msc”并点击确定,打开服务管理器。
3、找到并停止打印服务:在服务列表中,找到“Print Spooler”服务,右键点击选择“停止”。这样,打印服务就被成功停止了。
二、清理打印池中的文件停止打印服务后,我们需要进入打印池目录,删除其中的所有文件。这些文件通常存储在系统的特定位置,具体路径为“C:WindowsSystem32spoolPRINTERS”。
1、打开文件资源管理器:使用文件资源管理器,导航到上述路径。
2、删除文件:在“PRINTERS”文件夹中,选中所有文件并删除。这些文件是打印队列中的未处理文件,删除它们可以清除打印池中的堵塞情况。
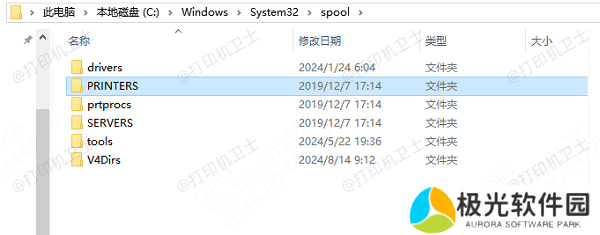
如果端口删除问题依旧存在,或者为了提升打印机的性能和稳定性,建议使用本站更新打印机驱动程序。
1、安装并打开-本站,然后点击“立即检测”;软件便会自动检测打印机型号匹配驱动以及检测打印机存在的问题;

2、根据检测结果点击“一键修复”软件便会进行更新驱动,同时解决修复打印机问题。
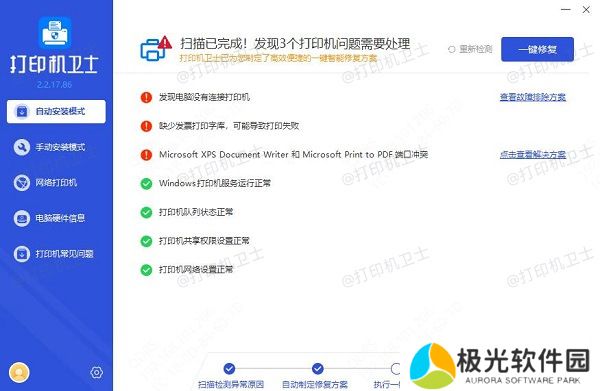
完成上述步骤后,我们需要重新启动打印服务,以确保系统能够正常识别和处理打印机端口。
1、回到服务管理器:再次打开服务管理器(可通过按“Win+R”输入“services.msc”实现)。
2、启动打印服务:在服务列表中,找到“Print Spooler”服务,右键点击选择“启动”。
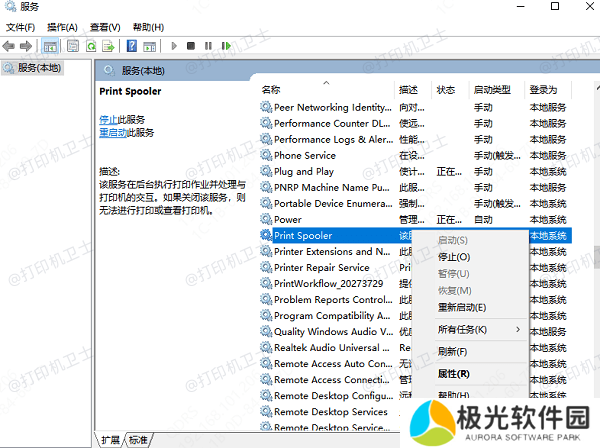
此时,打印服务已经重新启动,并且打印池中的文件已被清理,我们可以尝试删除打印机端口了。
1、打开设备和打印机:点击“开始”菜单,选择“设置”→“设备”→“打印机和扫描仪”。
2、选择打印机:在打印机列表中,找到需要删除端口的打印机,右键点击选择“打印机属性”。
3、删除端口:在打印机属性窗口中,切换到“端口”选项卡,选择需要删除的端口,然后点击“删除端口”按钮进行删除。
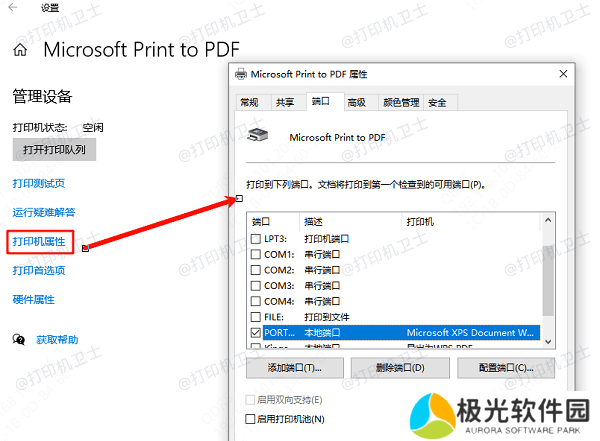
以上就是win10打印机端口删除不掉怎么解决,删除打印机端口的方法,希望对你有帮助。如果有遇到打印机连接、共享、报错等问题,可以下载“本站”进行立即检测,只需要一步便可修复问题,提高大家工作和打印机使用效率。








