在使用网络共享打印机的过程中,有时会遇到一些令人头疼的问题,比如打印任务失败并提示错误代码0x000006d9。这个错误通常意味着“打印机驱动程序初始化失败”。面对这种情况,用户可能会感到困惑,不知道该如何解决。本文将为大家介绍几种解决0x000006d9错误的方法,帮助您尽快恢复正常打印功能。

打印机驱动是电脑与打印机之间通信的桥梁。如果驱动程序过时或损坏,可能会导致打印机无法正常工作或共享。使用本站可以确保您的打印机驱动是最新版本,可以解决许多打印机相关的问题。
将打印机正常连接到电脑后,打开本站进行检测,如果显示打印机驱动异常,点击一键修复。
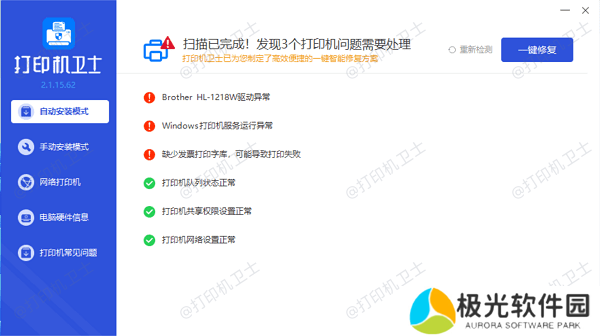
等待修复成功后,重启设备,让打印机驱动正常生效。
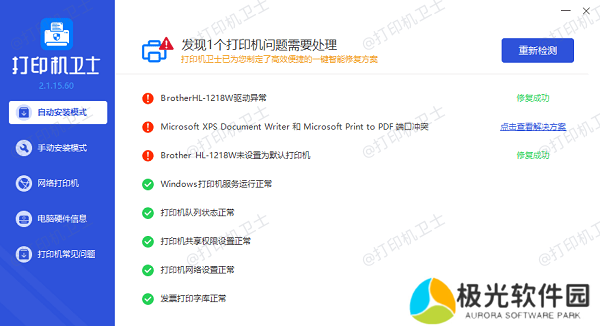
Windows防火墙是保护电脑免受恶意软件和未经授权访问的重要工具。然而,有时它可能会阻止合法的网络活动,例如打印机共享。
在控制面板中,选择“系统和安全”,然后点击“Windows Defender 防火墙”。
在左侧菜单中,点击“允许应用或功能通过 Windows Defender 防火墙”。
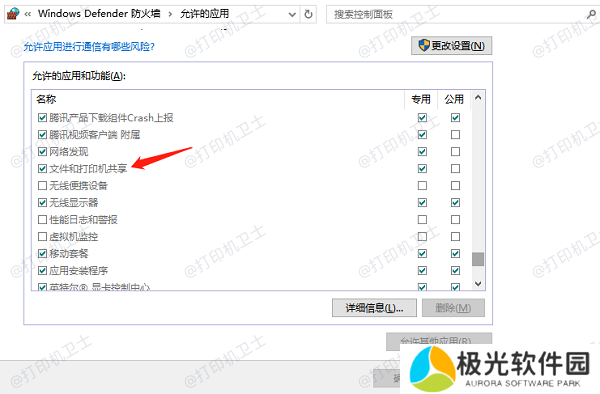
在列表中找到“文件和打印机共享”,确保其在“专用”和“公用”网络下都被勾选,点击“确定”保存设置。
三、启用网络发现功能网络发现功能允许电脑在网络中找到彼此。如果该功能未启用,电脑将无法发现和连接到网络中的共享设备,包括打印机。
打开控制面板,选择“网络和共享中心”,点击左侧的“更改高级共享设置”。
在“专用”网络和“公用”网络下,确保“启用网络发现”和“启用文件和打印机共享”已被勾选,点击“保存更改”。
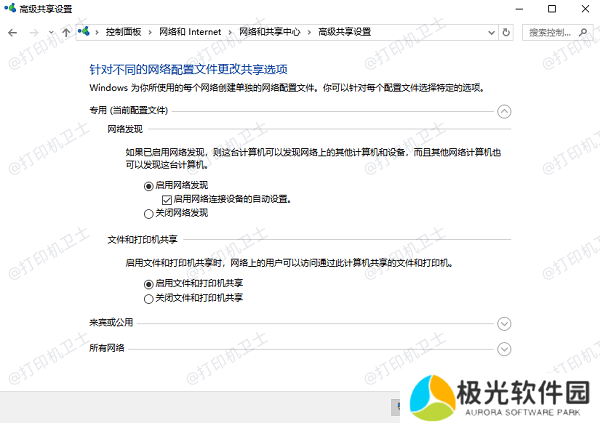
Windows操作系统依赖于多个服务来实现网络功能和设备共享。如果这些服务未启动或配置不正确,可能会导致共享打印机无法正常工作。
按下Win+R键,输入“services.msc”并按回车,在服务列表中找到以下服务:
Function Discovery Provider HostFunction Discovery Resource PublicationSSDP DiscoveryUPnP Device Host
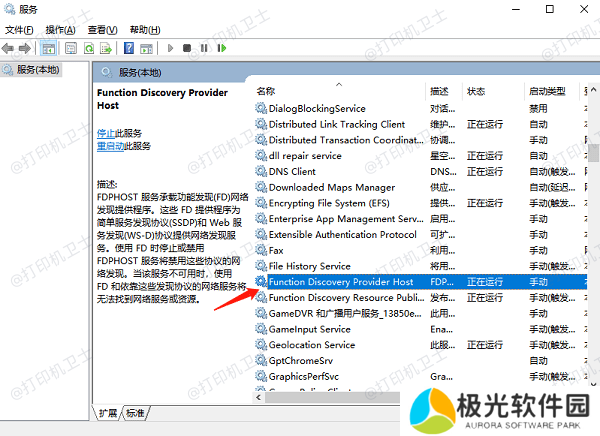
确保这些服务的启动类型设置为“自动”,并且服务状态为“正在运行”。
如果服务未启动,右键点击服务名称,选择“启动”。
五、重启电脑和打印机在完成上述步骤后,建议重启电脑和打印机,以确保所有设置生效。重启后,尝试再次连接共享打印机,检查错误代码0x000006d9是否已解决。

以上就是共享打印机报错0x000006d9的解决方案。希望对你有所帮助。如果有遇到打印机连接、共享、报错等问题,可以下载“本站”进行立即检测,只需要一步便可修复问题,提高大家工作和打印机使用效率。








