在办公室或家庭网络中,共享打印机极大地提高了打印效率。然而,有时你可能会遇到无法访问共享打印机的情况,并收到提示“您可能没有权限使用网络资源”。这种问题通常由网络设置或权限配置引起。以下是一些解决方法,帮助你顺利连接共享打印机。

首先,确保共享打印机的设置正确。按照以下步骤检查共享设置:
打开“控制面板”,选择“设备和打印机”。
找到共享的打印机,右键点击选择“打印机属性”。
在“共享”标签中,确认已勾选“共享这台打印机”选项,并记录共享名。
确保“在客户端计算机上呈现打印机驱动程序”选项已勾选,以便其他电脑可以自动下载驱动程序。
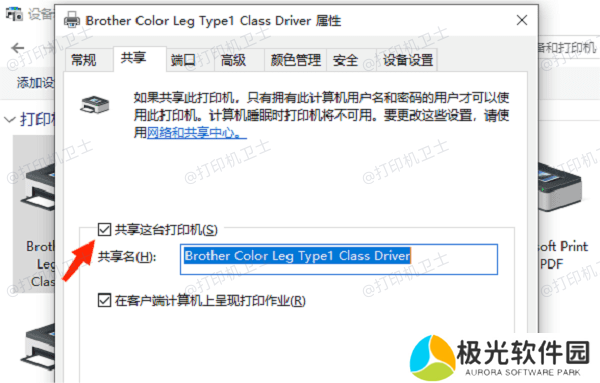
网络发现和文件共享是确保共享打印机正常工作的关键。按照以下步骤检查这些设置:
打开“控制面板”,选择“网络和共享中心”。
点击“更改高级共享设置”。
在当前网络配置文件下,确保“启用网络发现”和“启用文件和打印机共享”选项已勾选。
保存更改并退出。
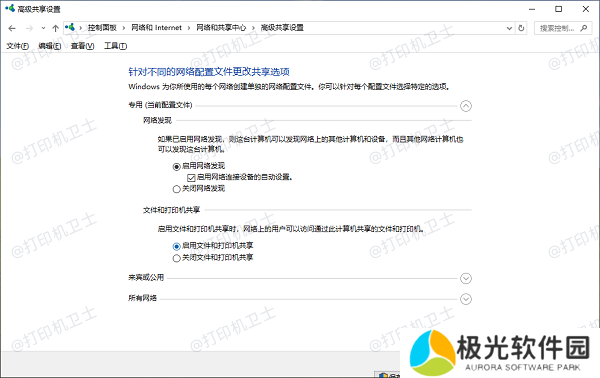
驱动程序是电脑与打印机之间的桥梁,如果驱动程序过时或损坏,就可能导致共享打印机连接问题。因此,我们需要及时更新打印机驱动程序,这可以通过本站来自动更新:
在打印机正常连接到电脑的前提下,打开本站,点击“立即检测”。

如果显示您的打印机驱动异常,点击“一键修复”。
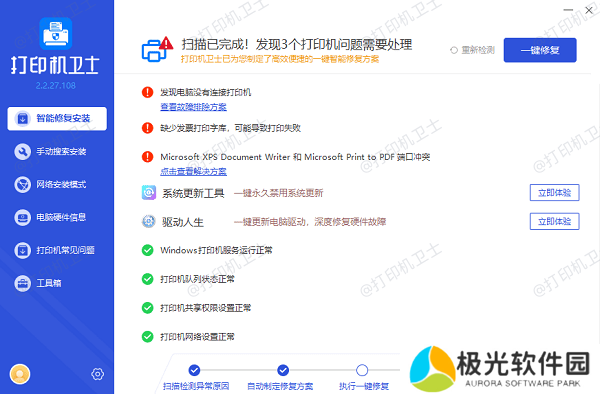
等待修复成功后,重启打印机,让新版驱动正常生效。
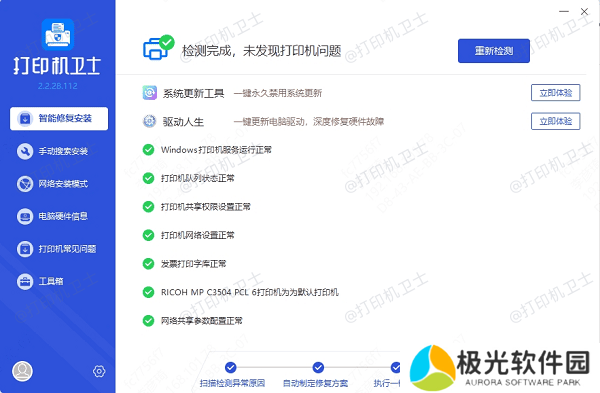
有时,本地安全策略可能会影响共享打印机的连接。可以通过修改策略来解决问题:
按Win+R组合键,输入secpol.msc并按回车,打开本地安全策略管理器。
展开“本地策略”,选择“安全选项”。
找到“网络访问:本地账户的共享和安全模型”,将其设置为“经典 - 本地用户以自己的身份验证”。
关闭窗口并重启电脑。
五、检查共享打印机权限确保共享打印机的权限设置正确,允许其他用户访问。按照以下步骤修改权限:
打开“控制面板”,选择“设备和打印机”。
右键点击共享的打印机,选择“打印机属性”。
在“安全”标签中,添加或选择“Everyone”用户组,并授予“打印”权限。
保存更改并退出。
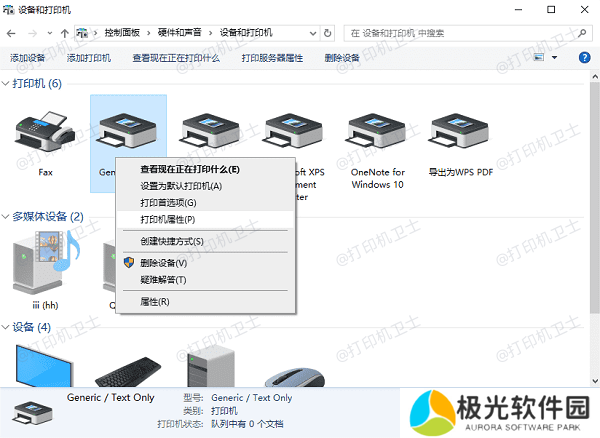
Windows系统内置了打印机疑难解答工具,可以自动检测并修复常见问题。步骤如下:
打开“设置”,选择“更新和安全”。
点击“疑难解答”标签,选择“其他疑难解答”。
找到并运行“打印机”疑难解答工具,按照提示完成操作。
以上就是共享打印机无法访问,您可能没有权限使用网络资源的解决方法,希望对你有帮助。如果有遇到打印机连接、共享、报错等问题,可以下载“本站”进行立即检测,只需要一步便可修复问题,提高大家工作和打印机使用效率。









