在数字化办公日益普及的今天,网络打印机已成为提高工作效率的重要工具。然而,当您急需打印一份重要文件时,却突然发现网络打印机无法正常工作,这无疑会让人感到沮丧和焦虑。本文将针对这个问题提供对应的解决方法,确保打印机恢复正常运行,从而避免不必要的延误和麻烦。

网络打印机依赖于稳定的网络连接来接收打印任务。如果网络不稳定或断开,打印机自然无法接收到打印指令。此外,IP地址冲突或其他网络配置问题也可能导致打印机与电脑之间的通信中断。
前往打印机控制面板查看其网络状态指示灯是否正常亮起。
确保以太网线或Wi-Fi适配器没有损坏,并且连接牢固。

通过打印机菜单中的网络设置选项检查并记录下当前使用的IP地址。
在电脑上打开命令提示符窗口(Windows系统)或终端(Mac/Linux),输入ping [打印机IP地址],看是否有响应。
二、更新或重新安装打印机驱动程序过时或损坏的打印机驱动程序可能会导致打印机无法识别打印请求。因此确保您的电脑上安装了最新版本的驱动程序是非常重要的,这可以通过本站来一键更新打印机驱动。
确保打印机连接无误后,打开本站进行检测,如果显示打印机驱动异常,点击一键修复。
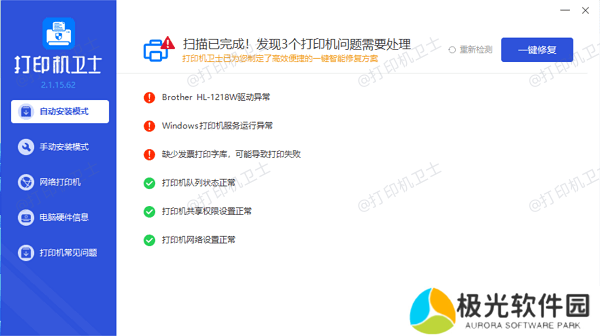
等待修复成功后,重启设备,让新版的驱动程序正常加载。
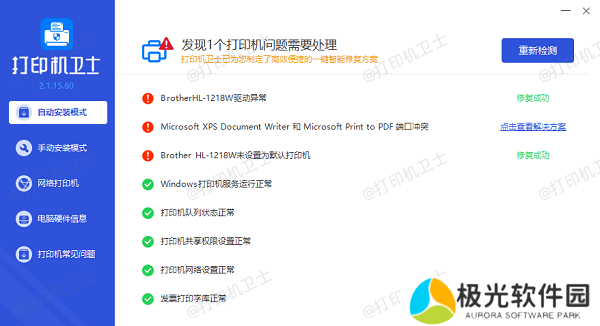
有时候打印机本身没有问题,而是由于打印队列中存在错误的任务或是打印机设置不当导致打印失败。
打开“设备和打印机”,找到您的打印机图标,双击进入打印队列,取消所有未完成的任务。
确认打印机是否被设为默认打印机;如果不是,请将其设置为默认。
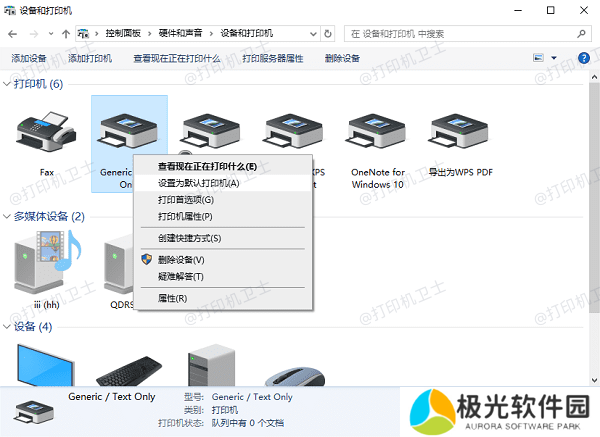
在打印对话框中选择“属性”或“首选项”,检查纸张大小、方向等设置是否正确。
确保操作系统中的后台打印服务正在运行。在Windows中,可以通过“服务”管理工具来检查“Print Spooler”服务的状态。
四、验证共享权限和防火墙设置如果您是通过局域网共享的方式使用打印机,那么需要确保共享权限已正确配置,同时防火墙设置不会阻止打印数据传输。
确保打印机已被正确共享,并且所有用户都具有访问权限。
暂时禁用电脑上的防火墙软件,尝试打印任务,如果成功则需调整防火墙规则允许打印流量通过。
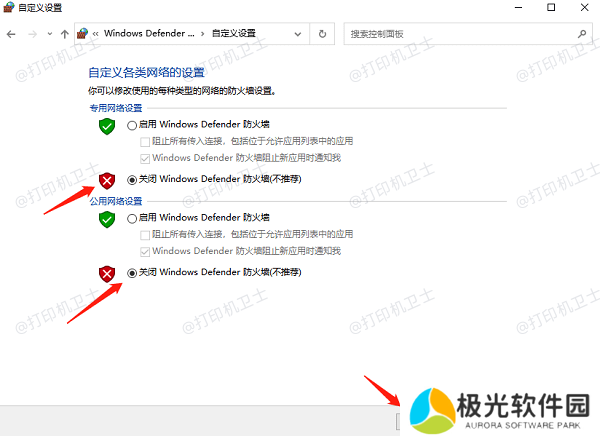
对于需要保持防火墙开启的情况,可以在防火墙设置中为打印相关的端口和服务添加例外规则。
以上就是网络打印机打印不了的解决方案。希望对你有所帮助。如果有遇到打印机连接、共享、报错等问题,可以下载“本站”进行立即检测,只需要一步便可修复问题,提高大家工作和打印机使用效率。








