无论是打印重要文件、照片还是其他资料,能够顺利地将笔记本电脑连接到打印机是非常重要的。然而,对于一些用户来说,这个过程可能会有些复杂。本文将详细介绍如何将笔记本电脑连接到打印机,并提供详细的操作步骤,帮助您轻松完成这一任务。

在开始连接之前,首先需要确保您的打印机和笔记本电脑是兼容的。不同品牌和型号的打印机可能需要不同的连接方式和驱动程序。
查看打印机的标签或访问其官方网站,查找打印机的型号和规格。

在笔记本电脑上查看操作系统版本(例如,Windows 10、macOS Big Sur等)。
二、选择合适的连接方式根据打印机和笔记本电脑的型号,您可以选择不同的连接方式,包括USB连接、无线连接和网络连接。
USB连接:使用USB数据线将打印机连接到笔记本电脑的USB端口。

打开打印机电源,等待笔记本电脑自动识别并安装驱动程序。
无线连接:确保打印机和笔记本电脑连接到同一个Wi-Fi网络。
在笔记本电脑上打开“设置”或“控制面板”,选择“设备和打印机”。
点击“添加打印机”,选择您的无线打印机并按照提示完成连接。
网络连接:将打印机连接到局域网中的路由器。
打开“控制面板”,选择“设备和打印机”,点击“添加打印机”,选择“网络打印机”并按照提示完成连接。
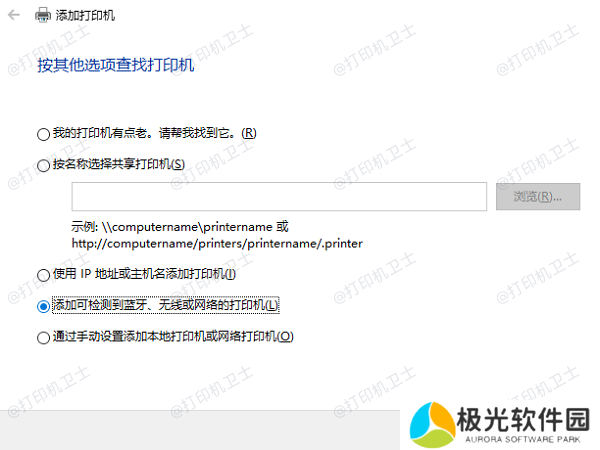
无论您选择哪种连接方式,都需要安装相应的打印机驱动程序,以确保打印机能够正常工作。一个简便快速的方法就是通过本站来自动检测并安装打印机驱动。
将打印机正常连接到电脑后,打开本站进行检测,软件会根据您的打印机型号匹配最新版的打印机驱动,点击一键修复。
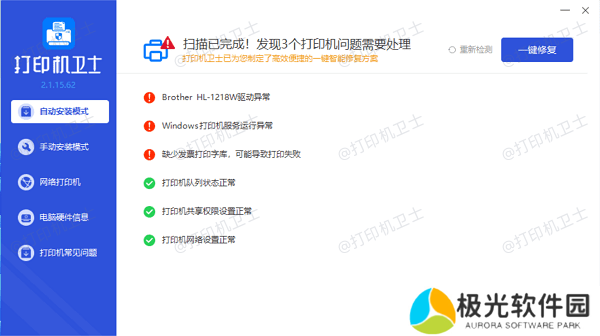
最后显示修复完成,则说明您的打印机驱动已正常安装。
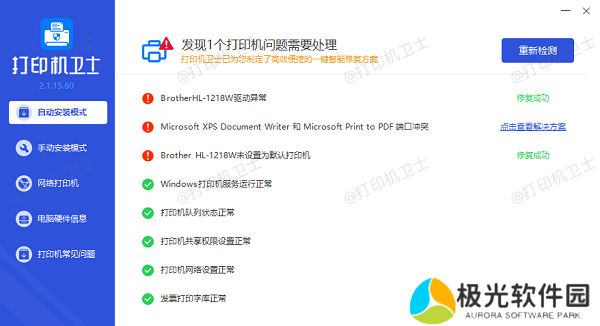
安装驱动程序后,您可能需要进行一些基本的打印机设置,以确保打印机能够正常工作。
在笔记本电脑上打开控制面板”,选择“设备和打印机”,右键点击您的打印机图标,选择“设为默认打印机”。
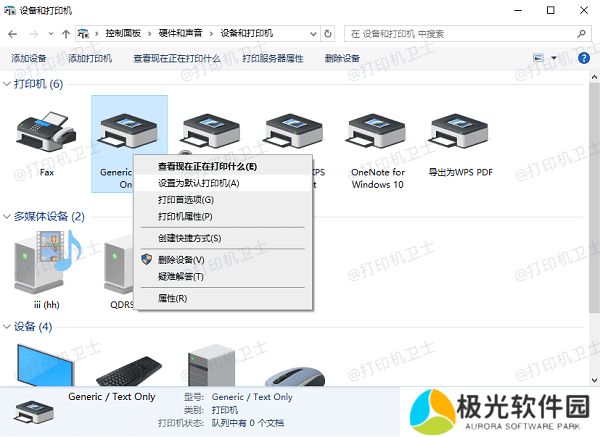
打开打印机属性,调整打印选项,如打印质量、纸张类型等。
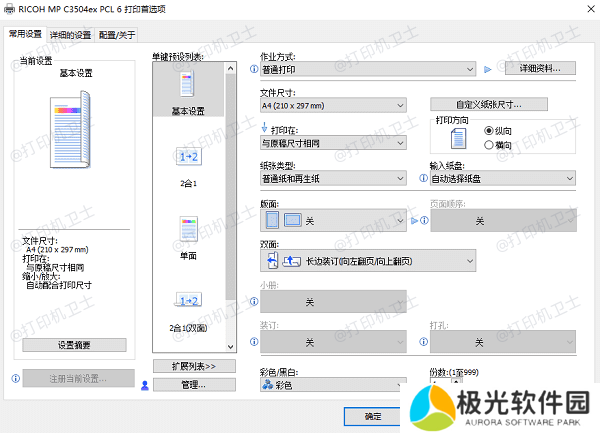
完成以上步骤后,建议进行一次测试打印,以确保打印机连接正常。
在笔记本电脑上打开“控制面板”,选择“设备和打印机”。
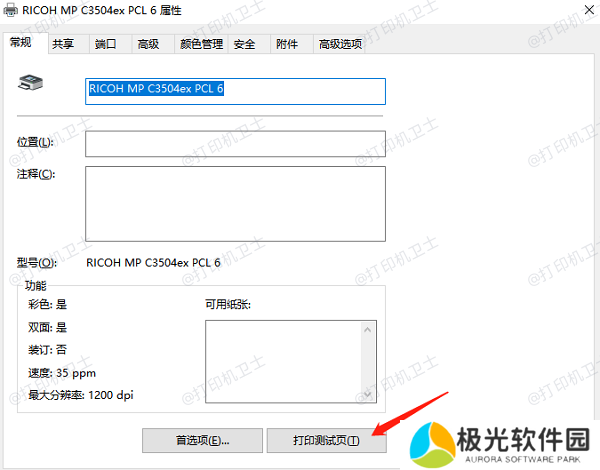
右键点击您的打印机图标,选择“打印测试页”。
以上就是笔记本电脑连接打印机的操作步骤。希望对你有所帮助。如果有遇到打印机连接、共享、报错等问题,可以下载“本站”进行立即检测,只需要一步便可修复问题,提高大家工作和打印机使用效率。








