在使用Windows 11操作系统的过程中,有时候可能会遇到系统无法识别或搜索到打印机的情况。这种情况可能由多种因素引起,比如驱动程序问题、网络连接不稳定或是打印机配置不正确等。本文将介绍一些常见的解决方案,帮助您解决Windows 11系统中搜索不到打印机的问题。

确保打印机已正确连接到计算机或网络,并且电源已打开。如果是通过USB连接,请尝试更换不同的USB端口;如果是通过Wi-Fi或有线网络连接,请检查网络是否正常工作。
二、检查打印机是否在线确保打印机处于“在线”状态。如果您的打印机支持网络管理功能,可以登录其管理界面查看状态。对于大多数打印机来说,面板上会有指示灯显示其状态。
三、重启设备有时候简单地重启打印机和计算机就能解决问题。这有助于清除任何临时错误并重新建立连接。

1、确认IP地址:对于网络打印机,确保打印机的IP地址被正确设置,并且在与计算机相同的子网内。
2、关闭防火墙:暂时关闭Windows防火墙或第三方安全软件,以排除它们阻止打印机连接的可能性。
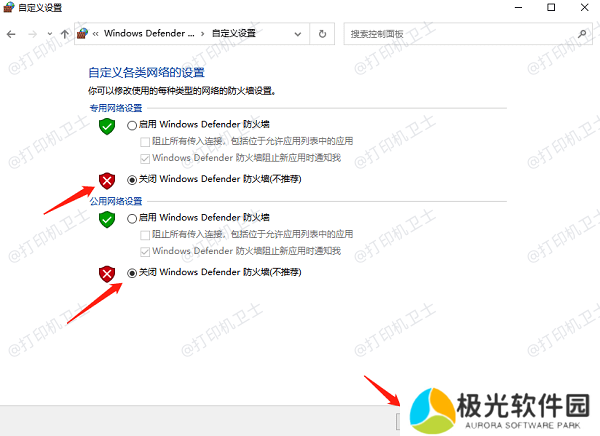
3、检查路由器设置:确保路由器没有过滤或阻止打印机的连接请求。
五、更新或重新安装驱动程序1、更新驱动程序:打印机驱动程序是打印机与电脑之间进行通信的桥梁。如果驱动程序过时或损坏,可能会导致找不到打印机设备的问题。因此,我们可以尝试使用本站更新打印机驱动程序来解决这个问题:
①、在打印机正常连接到电脑的前提下,打开本站,点击“立即检测”。

②、如果显示您的打印机驱动异常,点击“一键修复”。
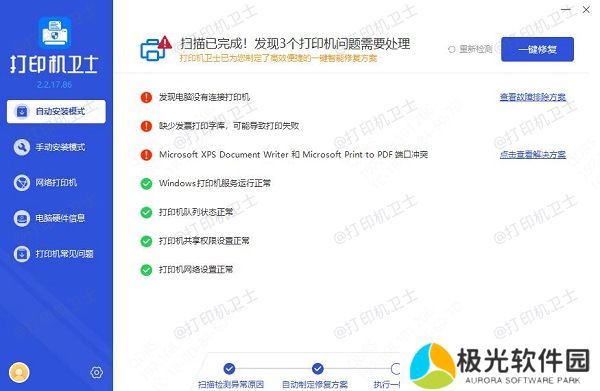
③、等待修复成功后,重启打印机,让新版驱动正常生效。
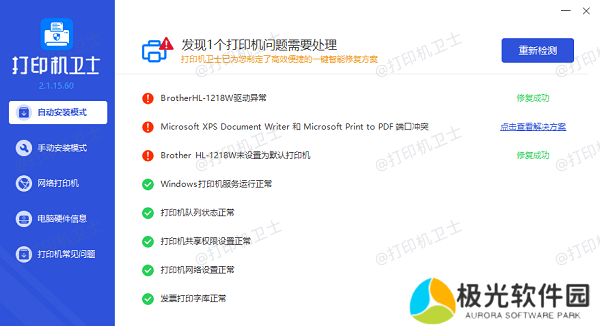
2、手动添加打印机:通过“设置” > “设备” > “打印机与扫描仪”,选择“添加打印机或扫描仪”,根据提示操作。
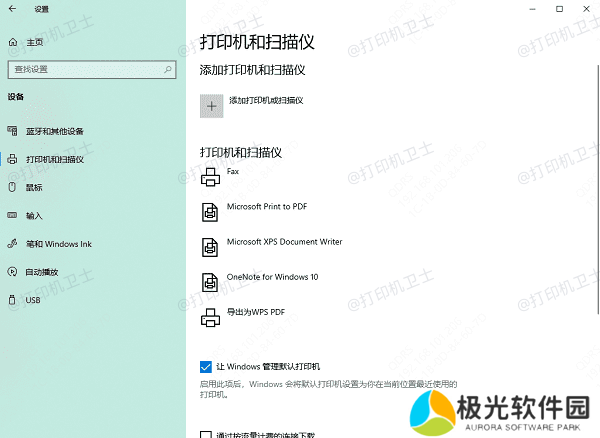
3、使用Windows Update:确保Windows 11已经安装了所有必要的更新,包括驱动程序更新。
六、使用故障排除工具Windows 11内置了一个打印机故障排除工具,可以帮助诊断和修复打印机连接问题。您可以在“设置” > “更新与安全” > “故障排除”中找到它。
七、重置网络设置如果上述方法都无法解决问题,您可以尝试重置网络设置。进入“设置” > “网络与互联网” > “状态” > “网络重置”,然后按照提示操作。
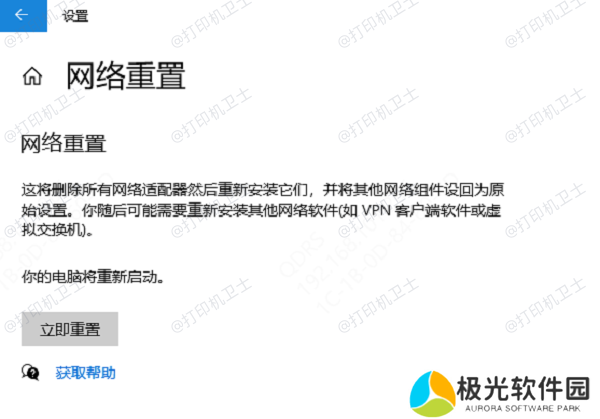
以上就是win11搜索不到打印机怎么办,找不到打印机设备的解决方法,希望对你有帮助。如果有遇到打印机连接、共享、报错等问题,可以下载“本站”进行立即检测,只需要一步便可修复问题,提高大家工作和打印机使用效率。









