在家庭办公或是小型企业环境中,多台电脑共享一台打印机的需求变得越来越普遍。共享打印机不仅可以节约成本,还能简化设备管理。然而,对于初次尝试设置打印机共享的用户来说,这个过程可能会显得有些复杂。以下是如何在Windows环境下设置打印机共享,并让另一台电脑连接到该共享打印机的详细步骤。

1. 准备工作
确保两台电脑都连接到了同一个网络中。可以是同一个Wi-Fi网络或者是通过有线方式连接到同一个路由器。
2. 安装打印机
在打算共享打印机的电脑上安装打印机驱动程序。可以通过USB线缆直接连接打印机到电脑,也可以通过网络连接。安装过程中,按照屏幕上的指示操作。
3. 共享打印机
在开始菜单中搜索“设备和打印机”,打开相应的窗口。
在打印机列表中找到你要共享的打印机,右键点击它,选择“打印机属性”。
转到“共享”标签页,在这里你可以启用共享选项。勾选“共享此打印机”,并且可以为打印机指定一个共享名称。
如果需要,还可以设置其他选项,比如打印机描述、位置等。
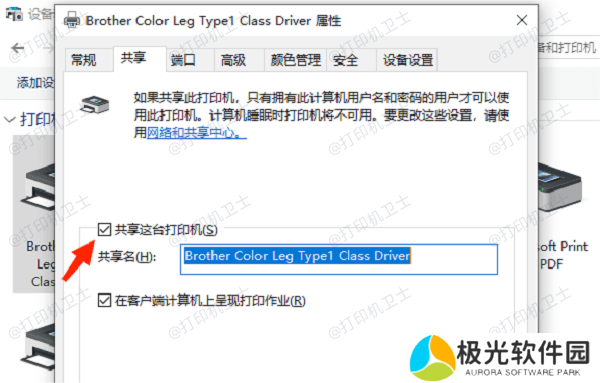
1. 搜索网络打印机
在另一台电脑上,打开“设置”应用,然后导航到“设备”>“打印机和扫描仪”。
如果你看到“添加打印机或扫描仪”的选项,点击它。Windows会自动搜索网络上的可用打印机。
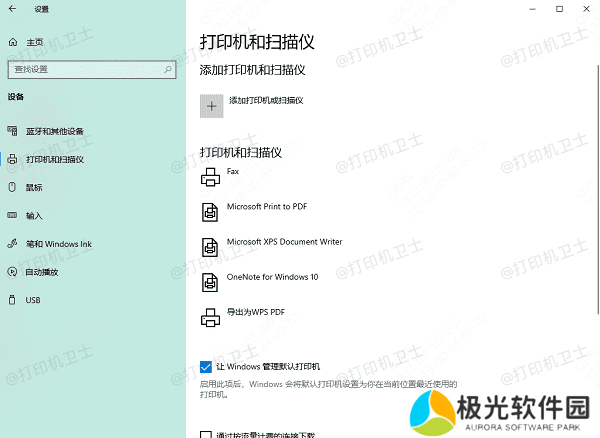
2. 手动添加网络打印机
如果自动搜索没有找到你的共享打印机,你可以手动添加它:
在“添加打印机或扫描仪”的界面中,点击“我没有要添加的打印机”,然后选择“通过网络地址添加打印机”。
输入共享打印机的网络路径,格式通常是“\computernameprintername”。这里的“computername”是指安装打印机的那台电脑的名字,“printername”是你在共享时指定的名字。
点击“下一步”,按照向导的指示完成安装。
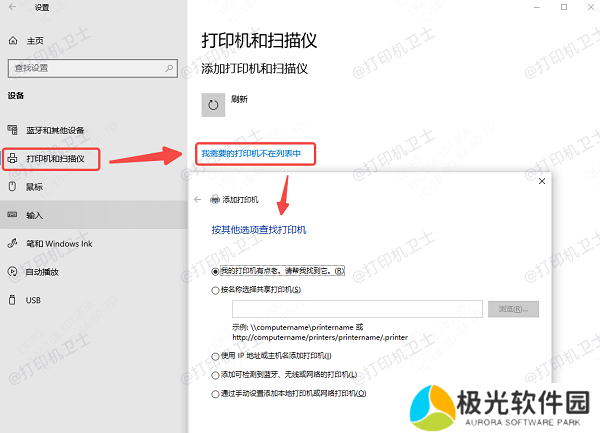
3. 安装必要的驱动程序
有时候,系统可能会自动下载并安装所需的驱动程序。为了避免出现兼容性的问题,建议您不妨使用本站来帮您自动识别打印机设备,并快速帮您安装打印机驱动。以下是下载驱动程序的步骤:
确认打印机正确连接到电脑的前提下,在电脑上打开本站,点击“立即检测”。

检测后会识别到您的打印机驱动未安装,显示“打印机驱动异常”,点击“一键修复”。
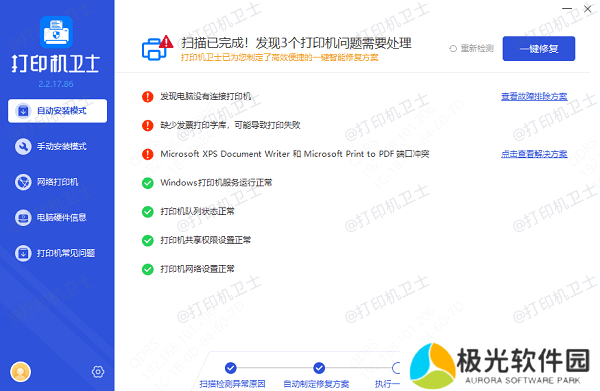
4. 测试打印
安装完成后,尝试打印一份文档以确保打印机正确设置且能够正常工作。
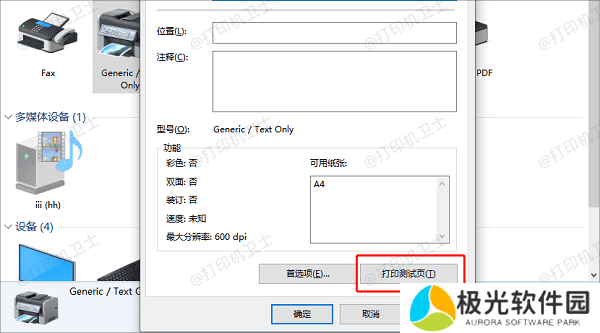
以上就是打印机共享后另一台电脑怎么连接,打印机共享电脑连接方法,希望对你有帮助。如果有遇到打印机连接、共享、报错等问题,可以下载“本站”进行立即检测,只需要一步便可修复问题,提高大家工作和打印机使用效率。









