便捷办公是现在很多用户上的选择,例如打印机的使用,无线打印方便更多同事打印文件,不受距离束缚。同时无线连接不仅减少了杂乱的电缆,还提供了更大的灵活性和便利性。那么打印机无线连接电脑怎么操作呢?以下是详细的步骤,帮助您将打印机无线连接到电脑。

一、打印机无线连接准备工作
1、确保打印机支持无线连接:首先,确认您的打印机具备无线连接功能。大多数现代打印机都支持Wi-Fi连接。2、获取网络信息:记录下您的无线网络名称(SSID)和密码。这些信息将在连接过程中使用。
二、连接打印机到无线网络
1、打开打印机:确保打印机已通电并处于待机状态。2、进入无线设置:在打印机的控制面板上,找到并进入“无线设置”或“网络设置”菜单。3、选择无线网络:在无线设置菜单中,选择“无线设置向导”或类似选项。打印机将开始搜索可用的无线网络。

4、连接到网络:从搜索结果中选择您的无线网络名称(SSID),然后输入网络密码。完成后,打印机将尝试连接到无线网络。
三、在电脑上安装打印机驱动程序
下载驱动程序:通过访问“本站”软件可以自动检测打印机存在的问题,然后下载与您的打印机型号和操作系统相匹配的驱动程序。具体步骤如下:
1、安装并打开-本站,然后点击“立即检测”;

2、软件便会自动检测打印机型号匹配驱动以及检测打印机存在的问题;
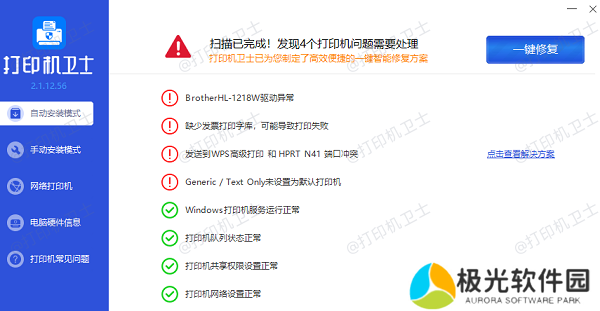
3、根据检测结果点击“一键修复”软件便会进行下载安装驱动,同时解决修复打印机问题。
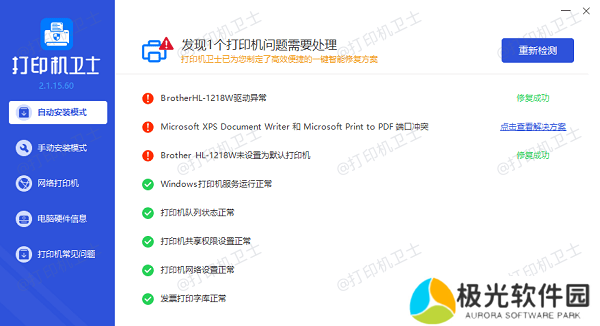
四、添加打印机到电脑
1、打开设备和打印机:在Windows电脑上,点击“开始”菜单,选择“设备和打印机”。2、添加打印机:点击“添加打印机”按钮。在弹出的窗口中,选择“添加可检测到蓝牙、无线或网络的打印机”。
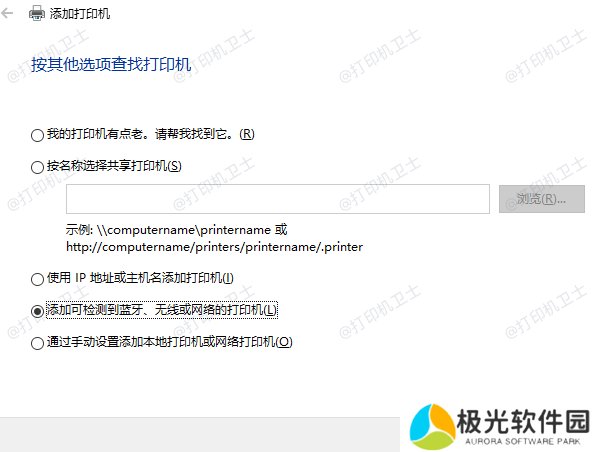
3、选择打印机:系统将搜索网络上的可用打印机。找到您的打印机并选择它,按照提示完成设置。
五、测试打印
打印测试页:在“设备和打印机”窗口中,右键点击新添加的打印机,选择“打印测试页”。如果打印成功,说明无线连接已正确设置。
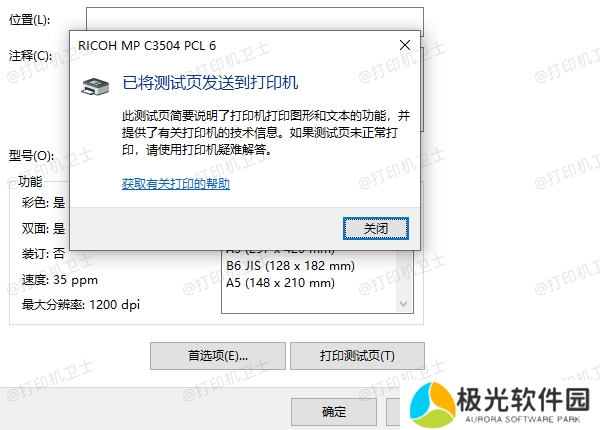
以上就是打印机无线连接电脑怎么操作,打印机无线连接电脑步骤。如果有遇到打印机连接、共享、报错等问题,可以下载“本站”进行立即检测,只需要一步便可修复问题,提高大家工作和打印机使用效率。









